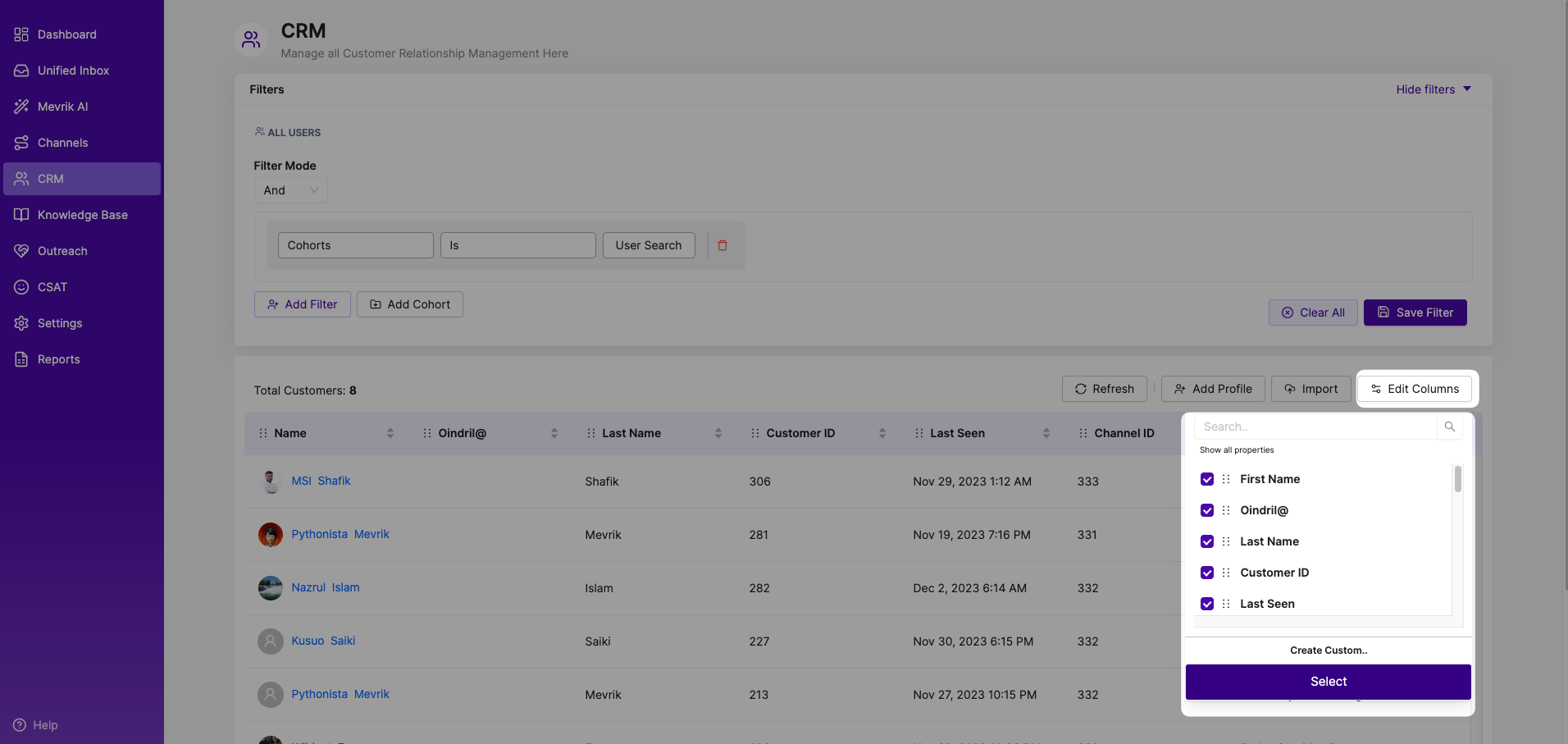Overview
Manage all Customer Relationship Management Here. In the People Tab, businesses can access a detailed list of all users, along with various parameters to facilitate effective customer management. With Mevrik People Tab/CRM, businesses gain a comprehensive view of their customers, enabling them to make informed decisions, optimize customer experiences, and drive business growth through data-driven strategies.
Go to Mevrik panel -> Click CRM Display a comprehensive list of users, including their Name with Profile Picture, Locale, IP or Device, Phone Number, Email, Sessions, First Sign-up Date, Agents who served them, Channels used, and more. You also have the option to customize the table according to your needs.
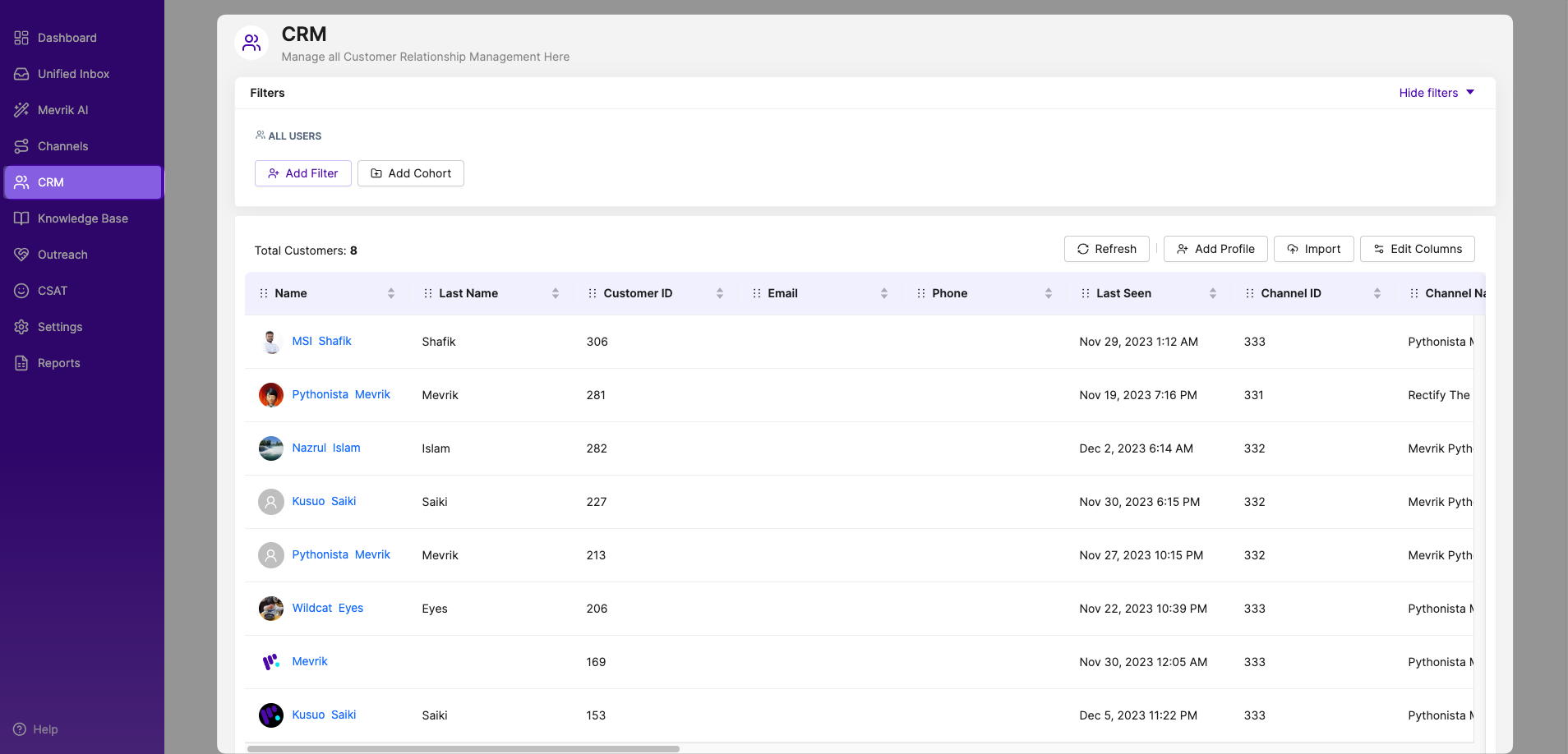
Filters
You can search for customers in specific categories by saving custom filters for these categories. To add a filter, press the "Add Filter" button. Select a property from the list provided. Then select an operator. Finally, type in the value you want to search. Press enter and your results will be shown. In this way, you can search using multiple filters. If you want to save a filter press the "Save Filter" button. You can also clear all filters using the "Clear All" button.
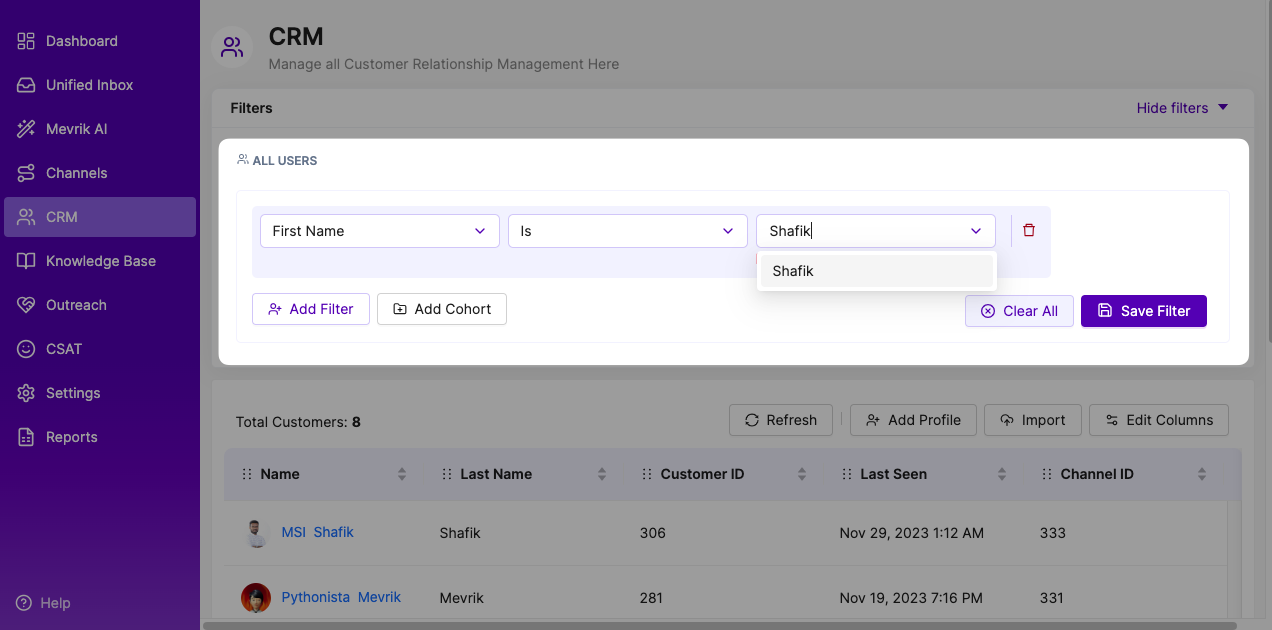
You can also customize a property using the "Create Custom Property" button.

Input your needed level -> Select Type -> Press the "Submit" button. If the "Show Colum" option is checked, it will show up on the table. Otherwise, it will not.
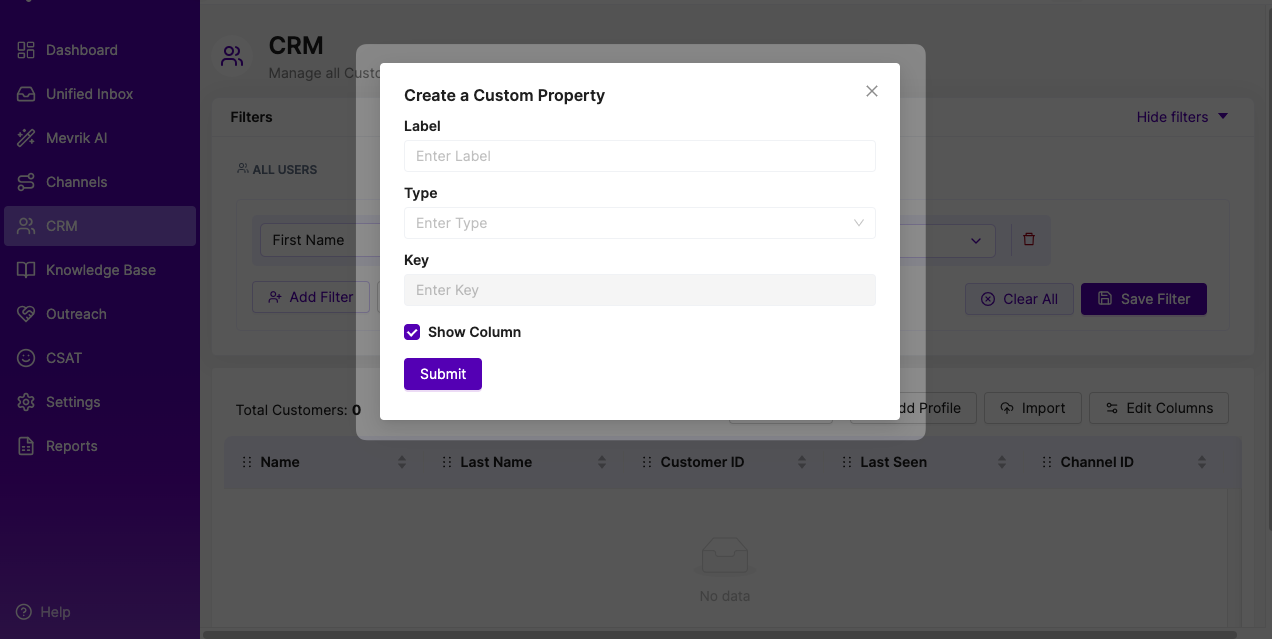
If you have multiple filter criteria you want to use to search, you can either combine all the filters using the "And" operator or, filter for each "Or" operator.
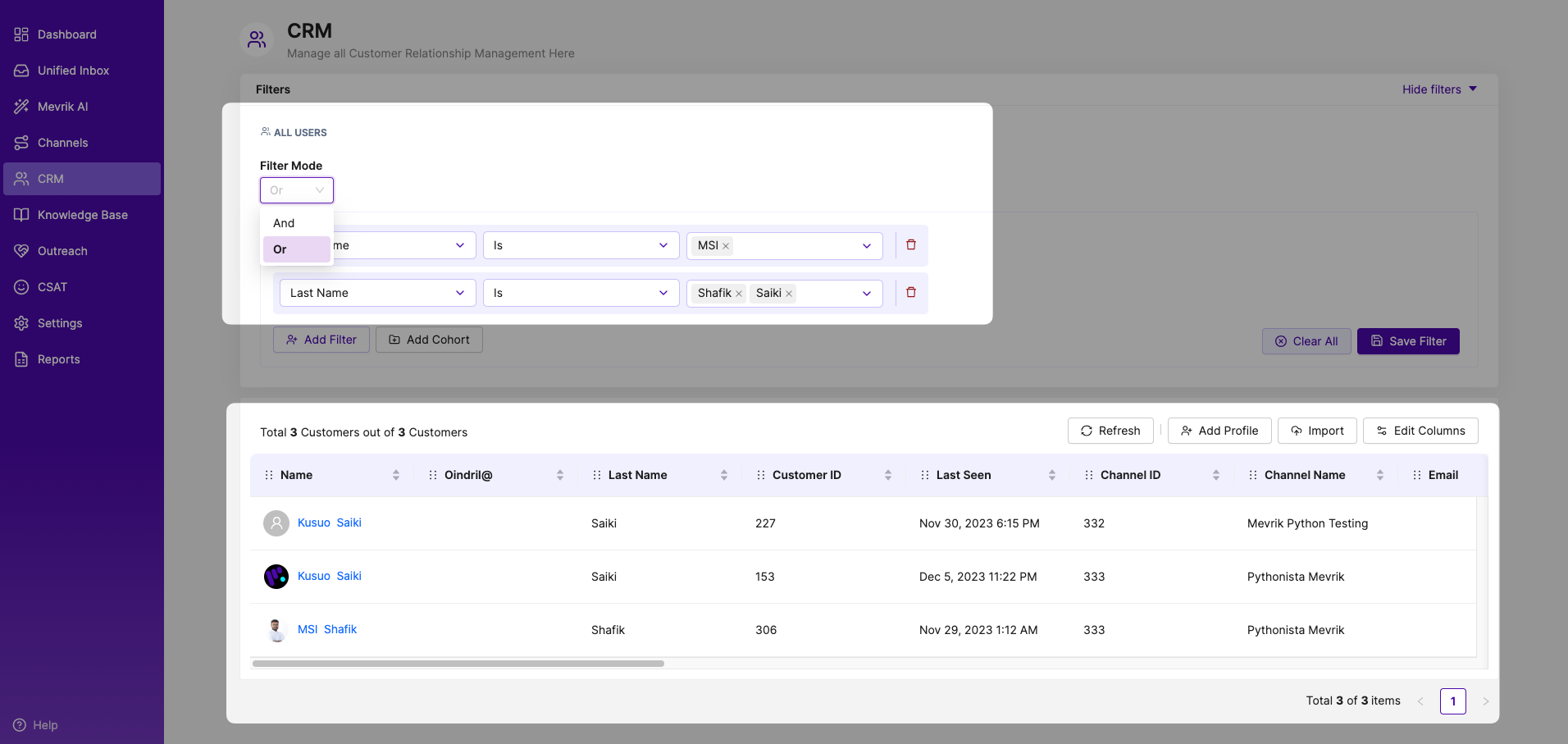
Cohort
To use the filters you have saved, click on "Add Cohort".
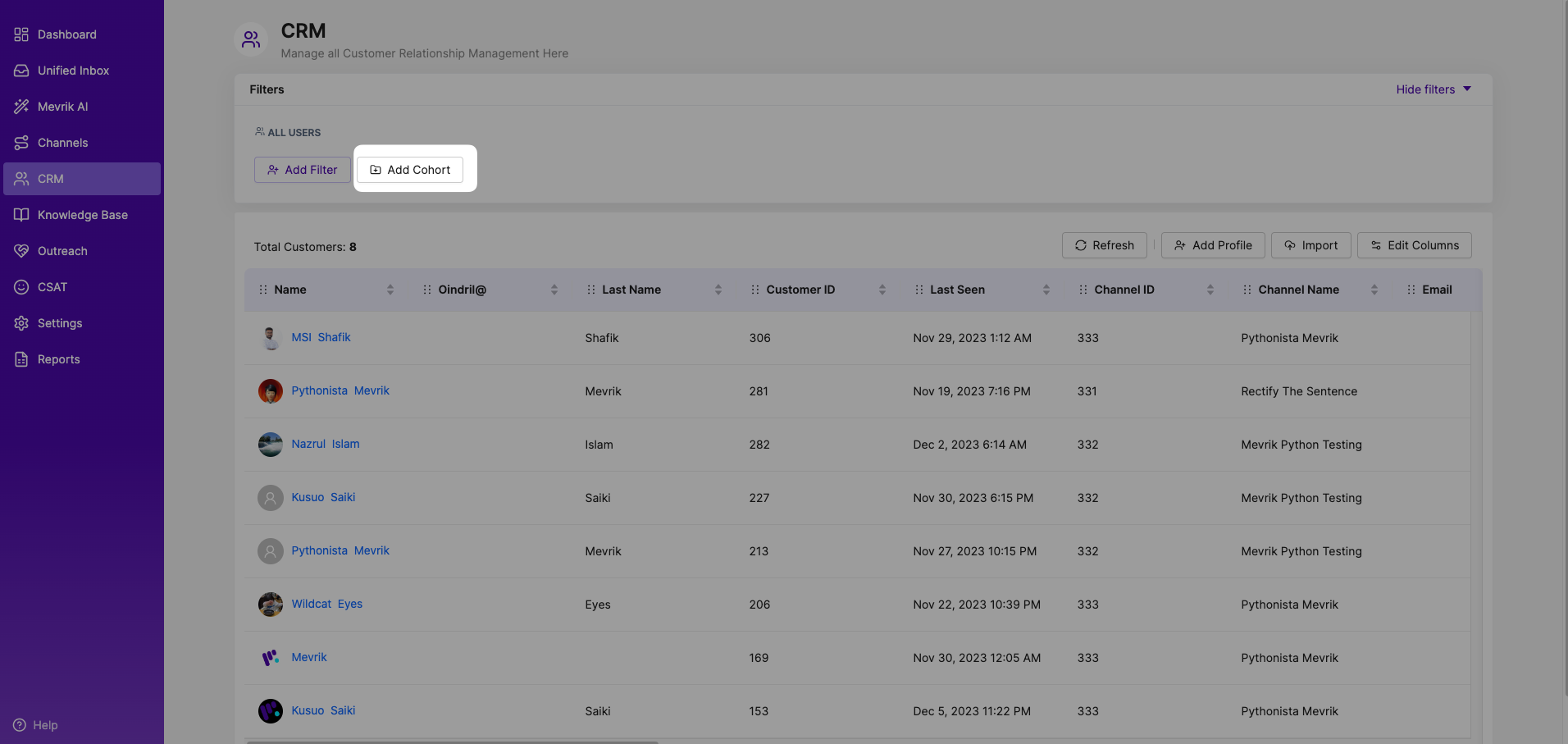
You will see the list of filters you have saved on the pop-up. Select the ones you want to use and press "Apply".
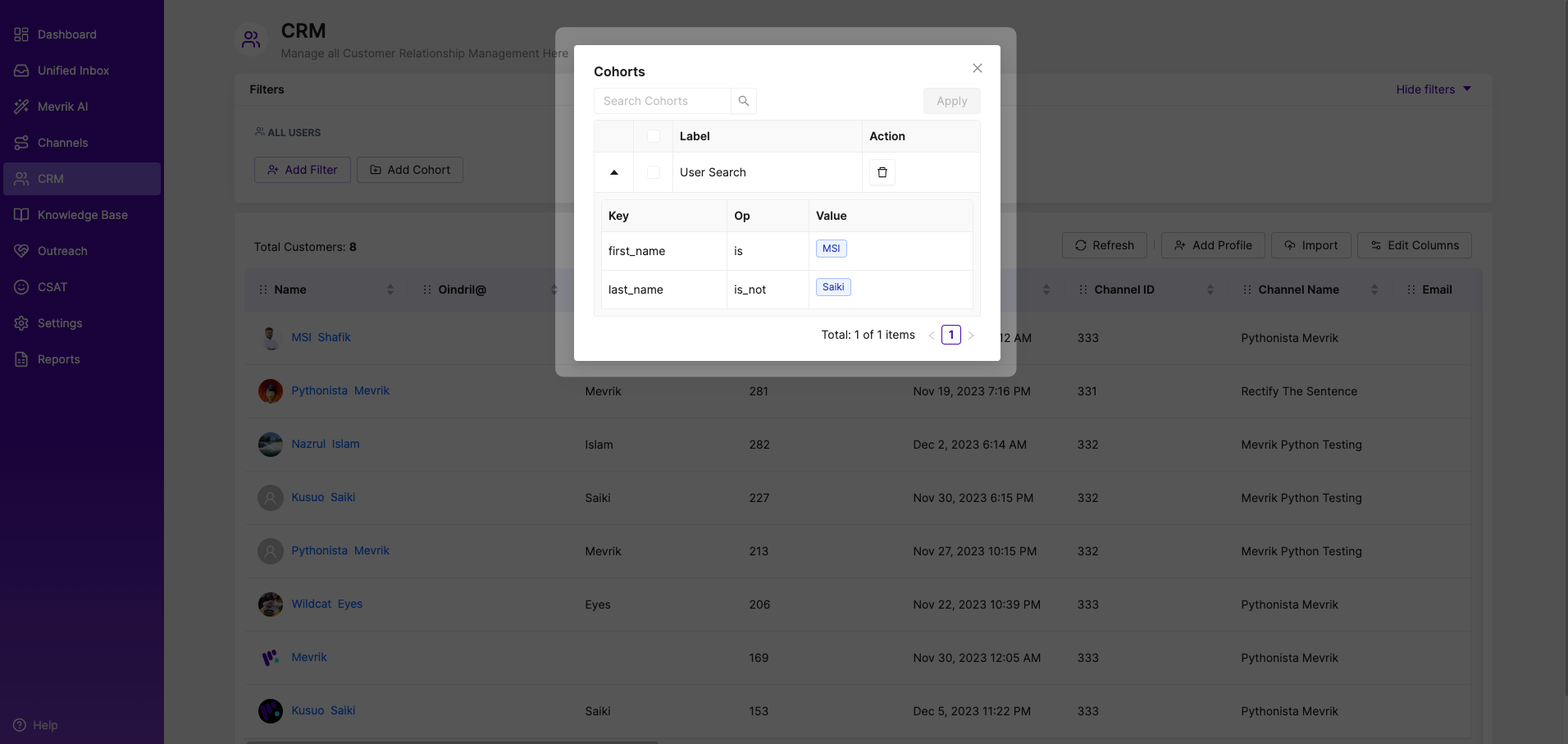
Add Profile
To add a new 'Customer Profile' press the "Add Profile" button.
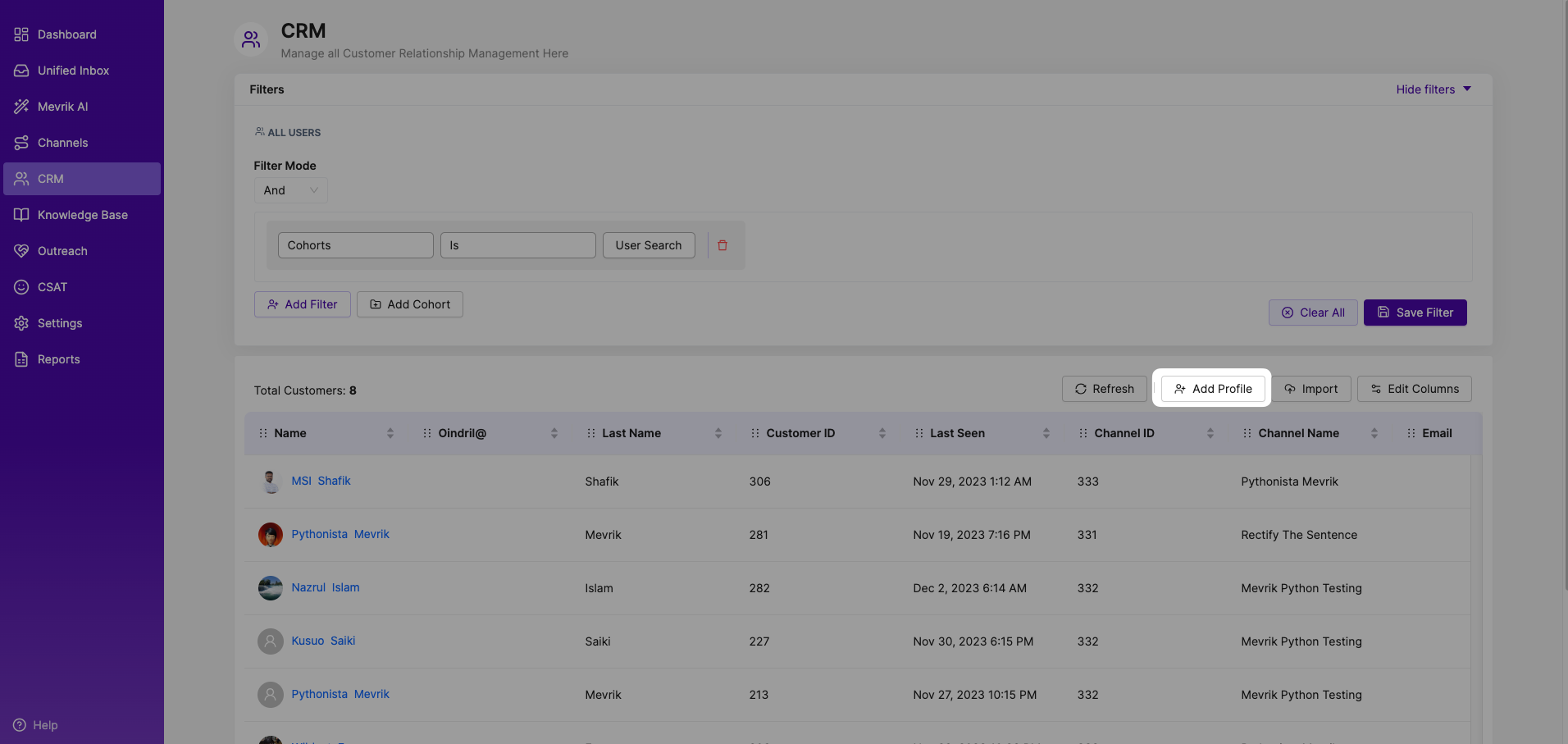
Input the necessary information in the form. If you want to add more information than the options available in the form, press the "Add Field" button and do so. When you are done, press the "Create Profile" button and your profile is created.
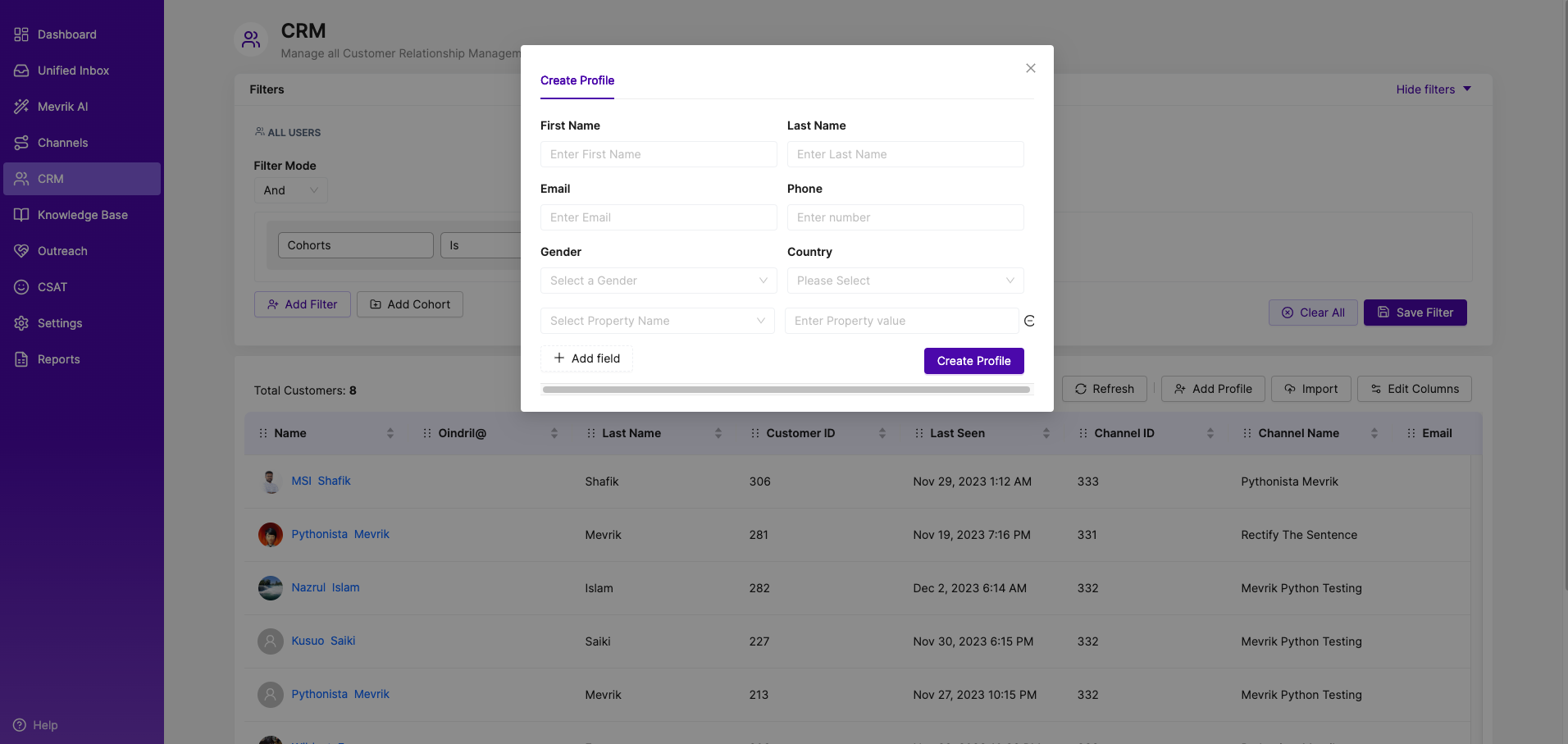
Import
To bulk import customer profiles press "Import" button.
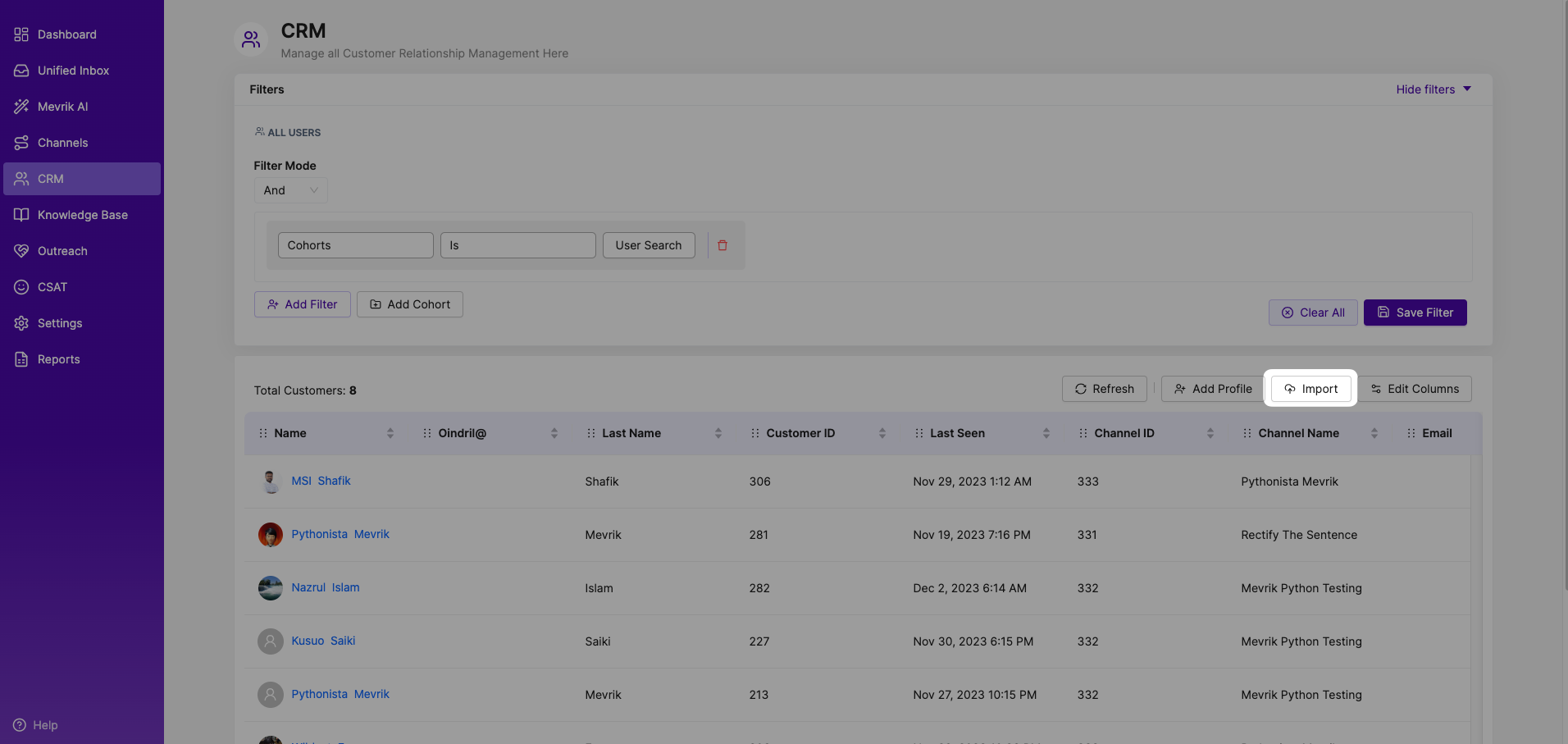
The CSV or Microsoft Excel file you want to import must follow a specific format. You can download our sample file and arrange your file accordingly. And then just upload your file.
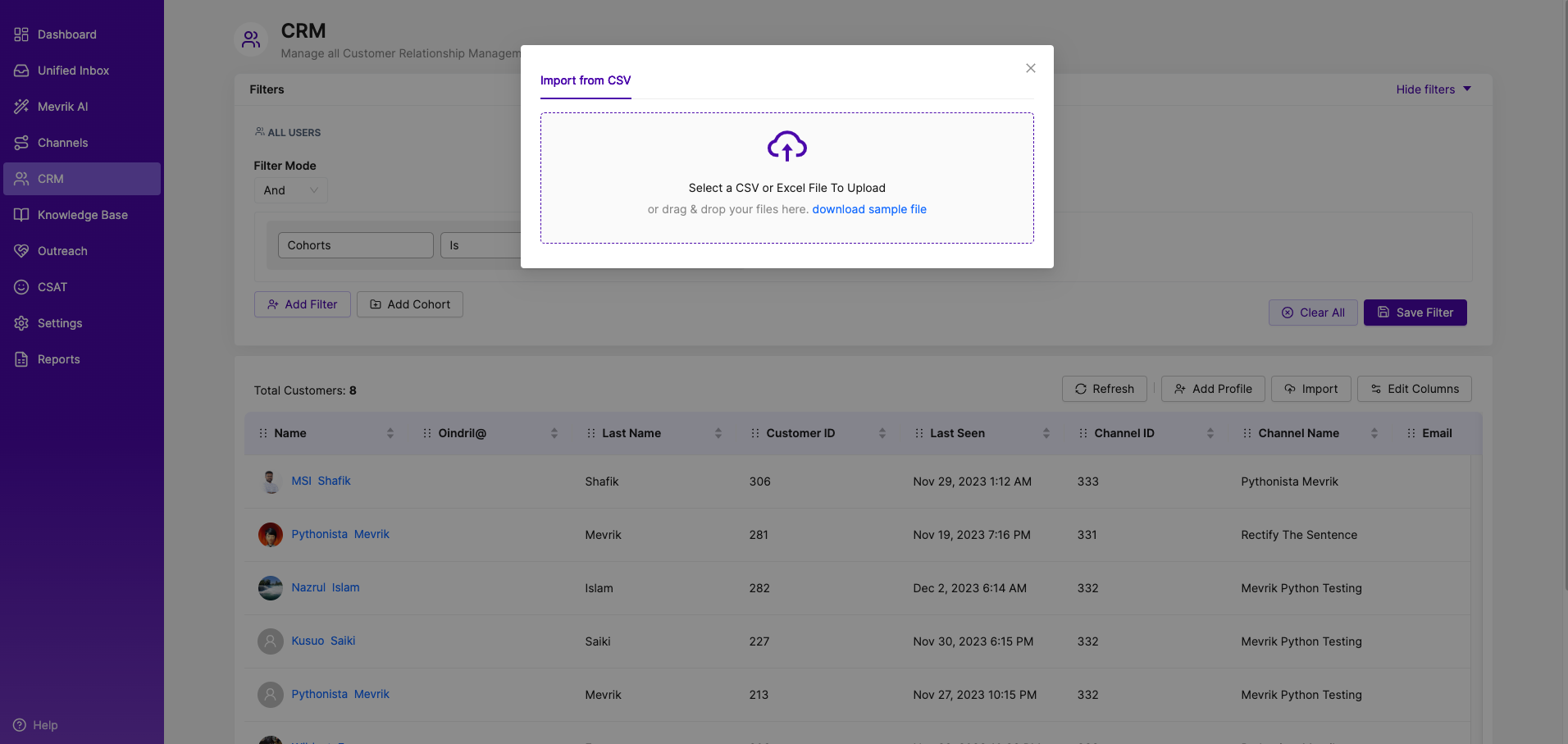
Edit Columns
To modify which columns appear on the table press the "Edit Columns" button. From there you can select and de-select your choices columns. You can also add custom columns using the "Create Custom" button.