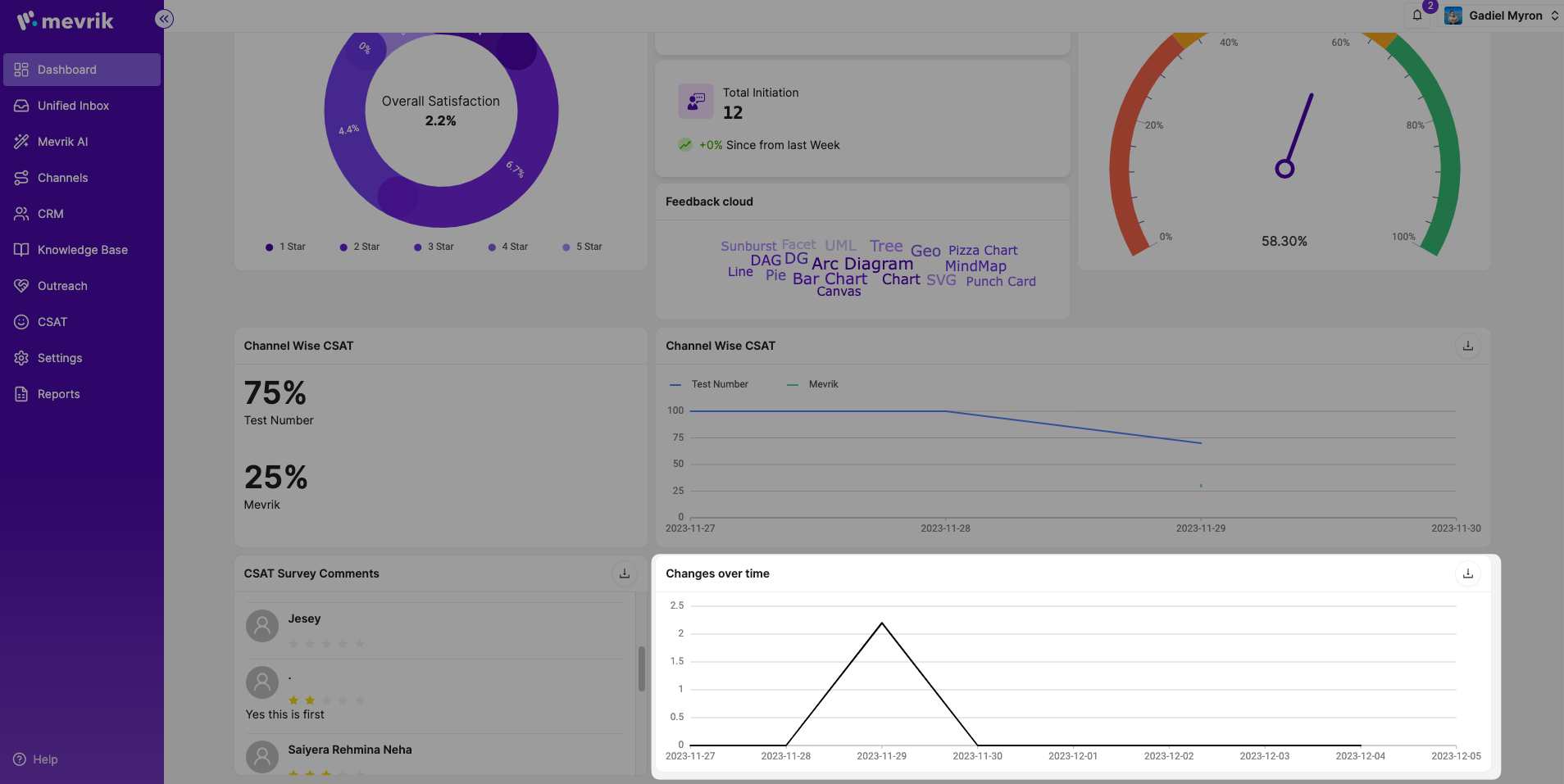Overview
CSAT
Mevrik Customer Feedback can help businesses collect, analyze, and act on customer feedback. This can help businesses improve their customer experience increase customer satisfaction, and get helpful feedback from customers at the end of a chat.
How To Enable CSAT From a Profile
Step-1: Go to the "CSAT" tab on the navigation bar and click on the "CSAT Survey" menu button then press "Click Here" button to access your CSAT settings.
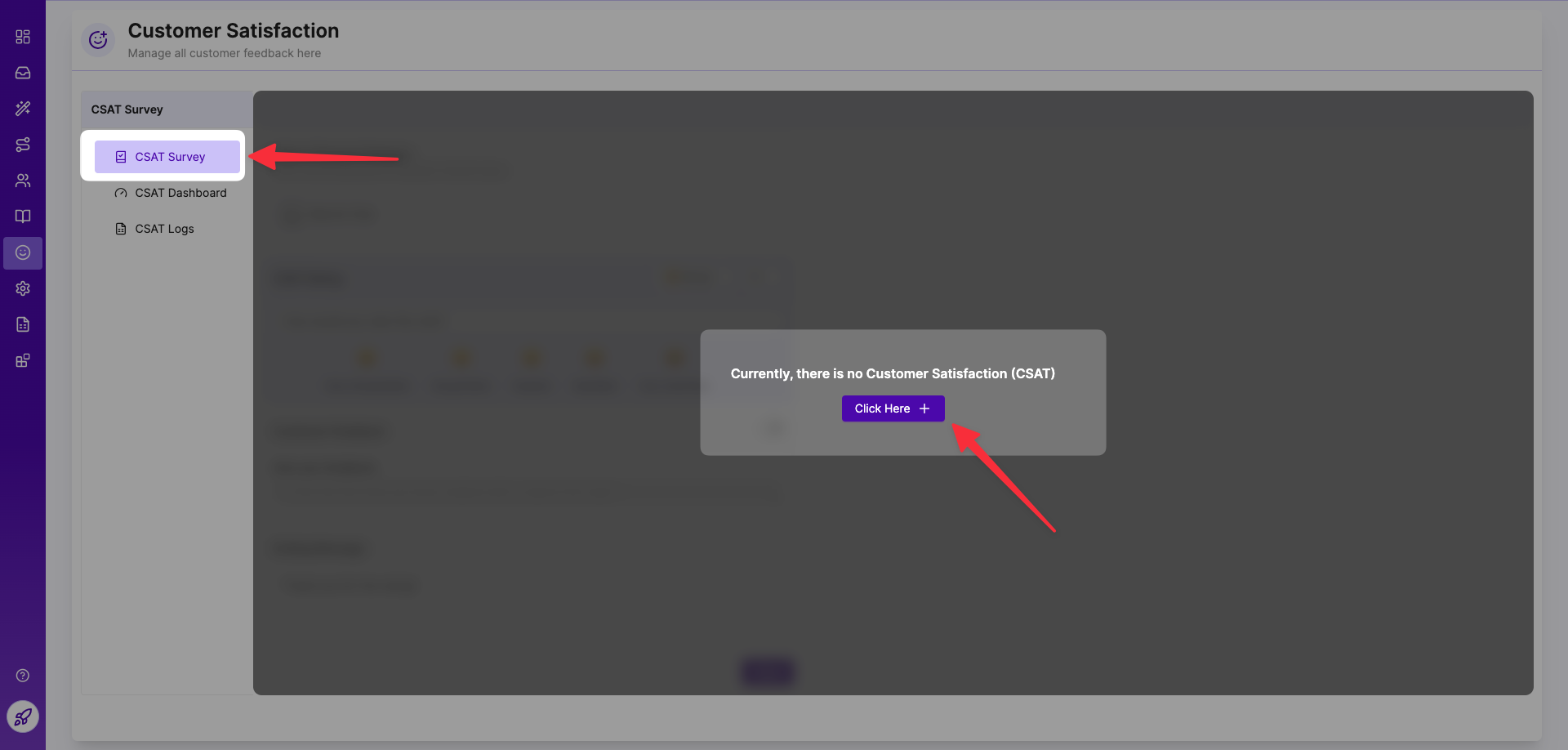
Step-2: Set the questions according to your needs and press the "Save" button.
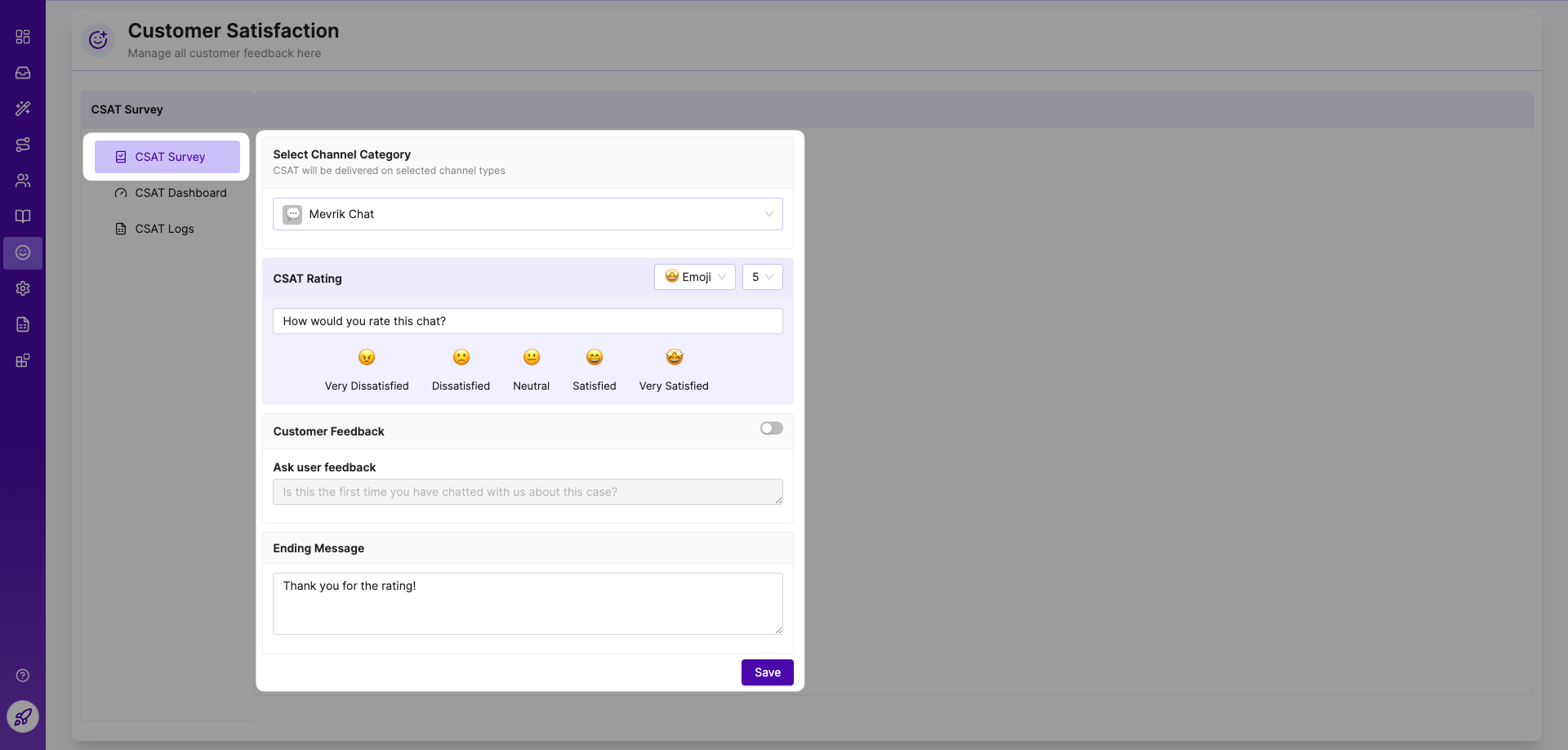
Step-3: If you want to receive customer feedback, turn the toggle button on, you can also customize the question to your liking. Also if you don't need customer feedback you turn off the toggle button and press the "Save" button.
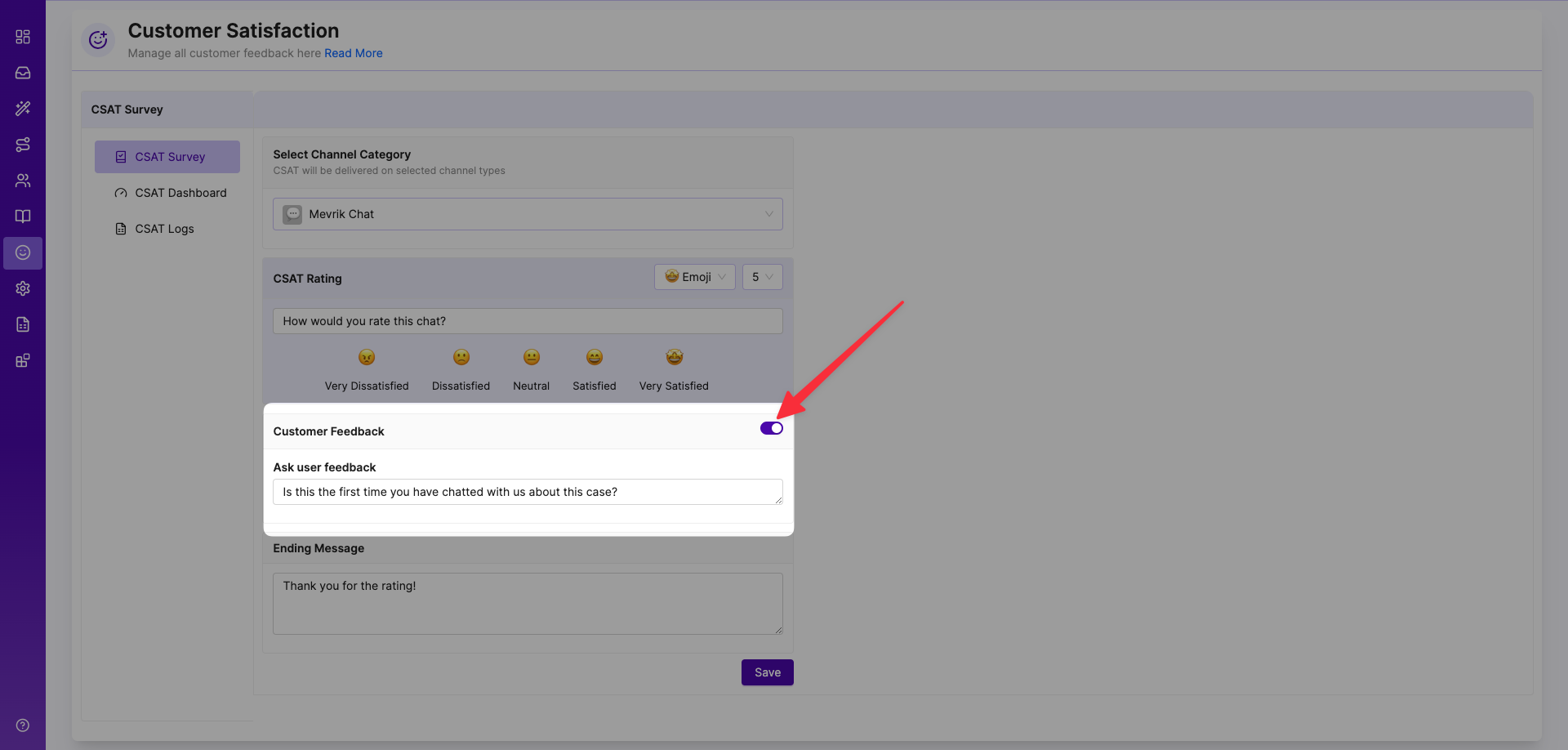
Step-4: If you want to set the rating scale and emoji, you can easily set it here.
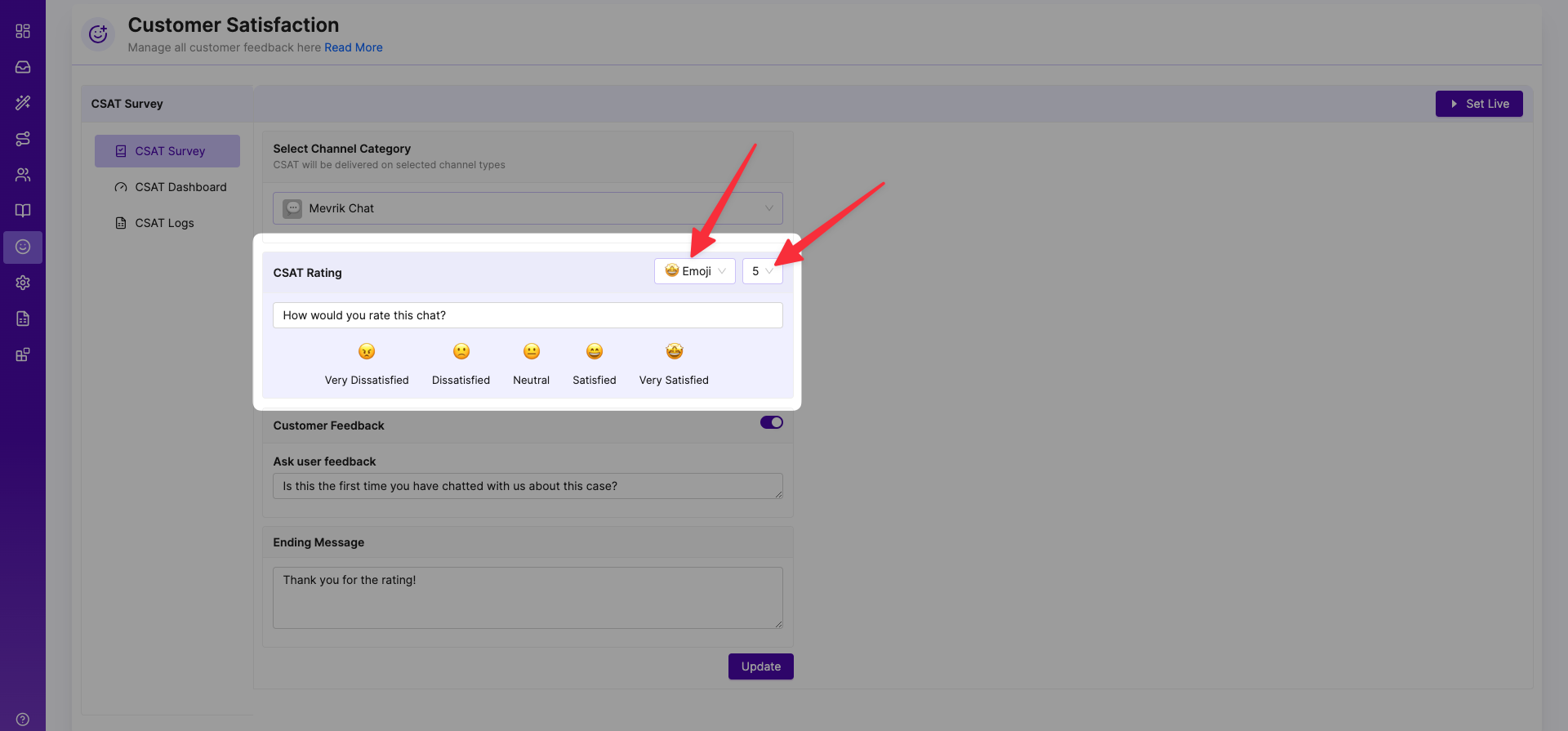
When you go to change the rating scale you will get a warning message about the new csat update.
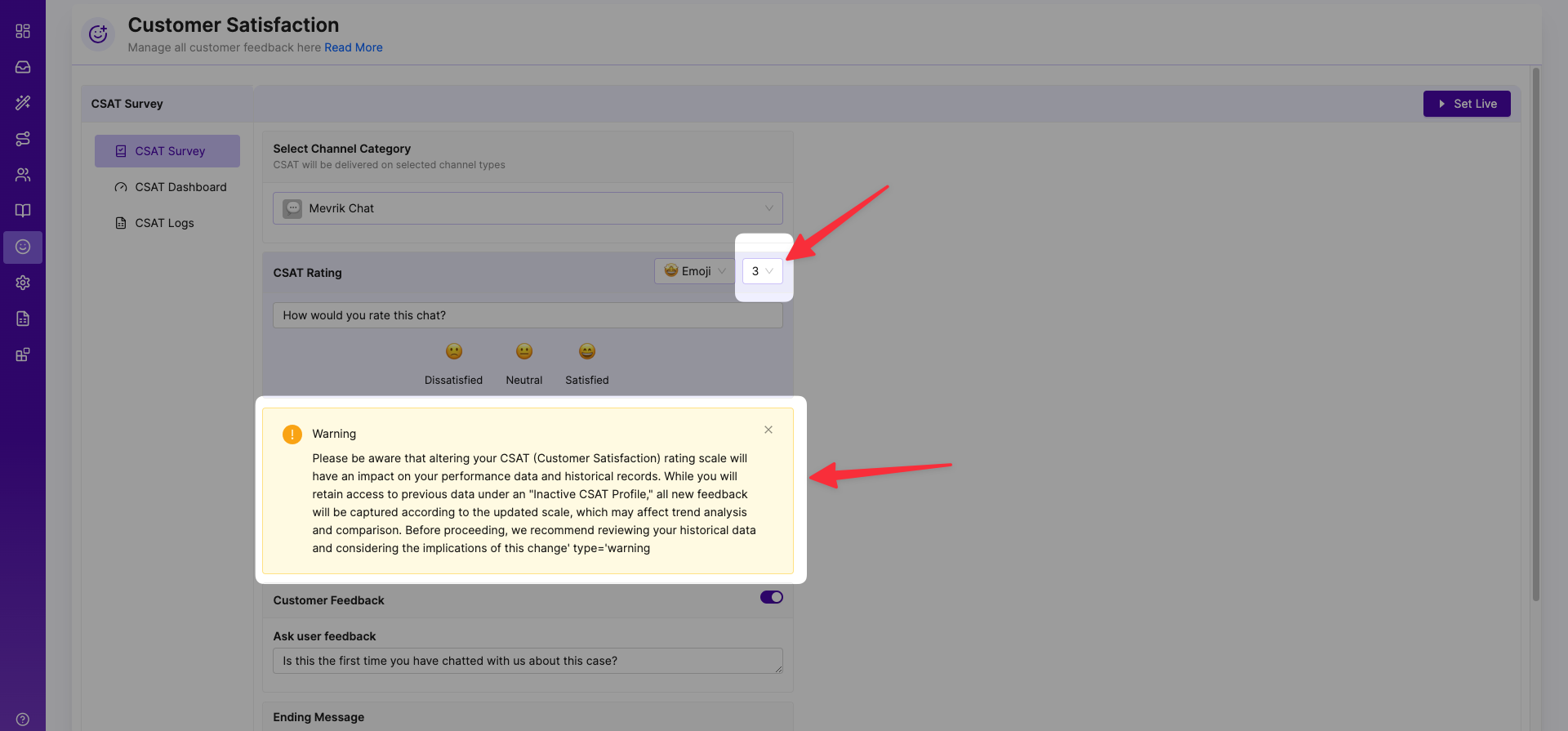
Step-5:
Update Your CSAT Profile
If you update your CSAT Profile, you can follow these instructions. By default, CSAT is disabled for your account for Mevrik Chat channels.
We already have a rating question, a feedback question, and an ending message set. If you want to modify the questions, do so, and also disable the feedback question, if you desire, and then press the "Update" button. You can do this every time you want to modify your CSAT profile.
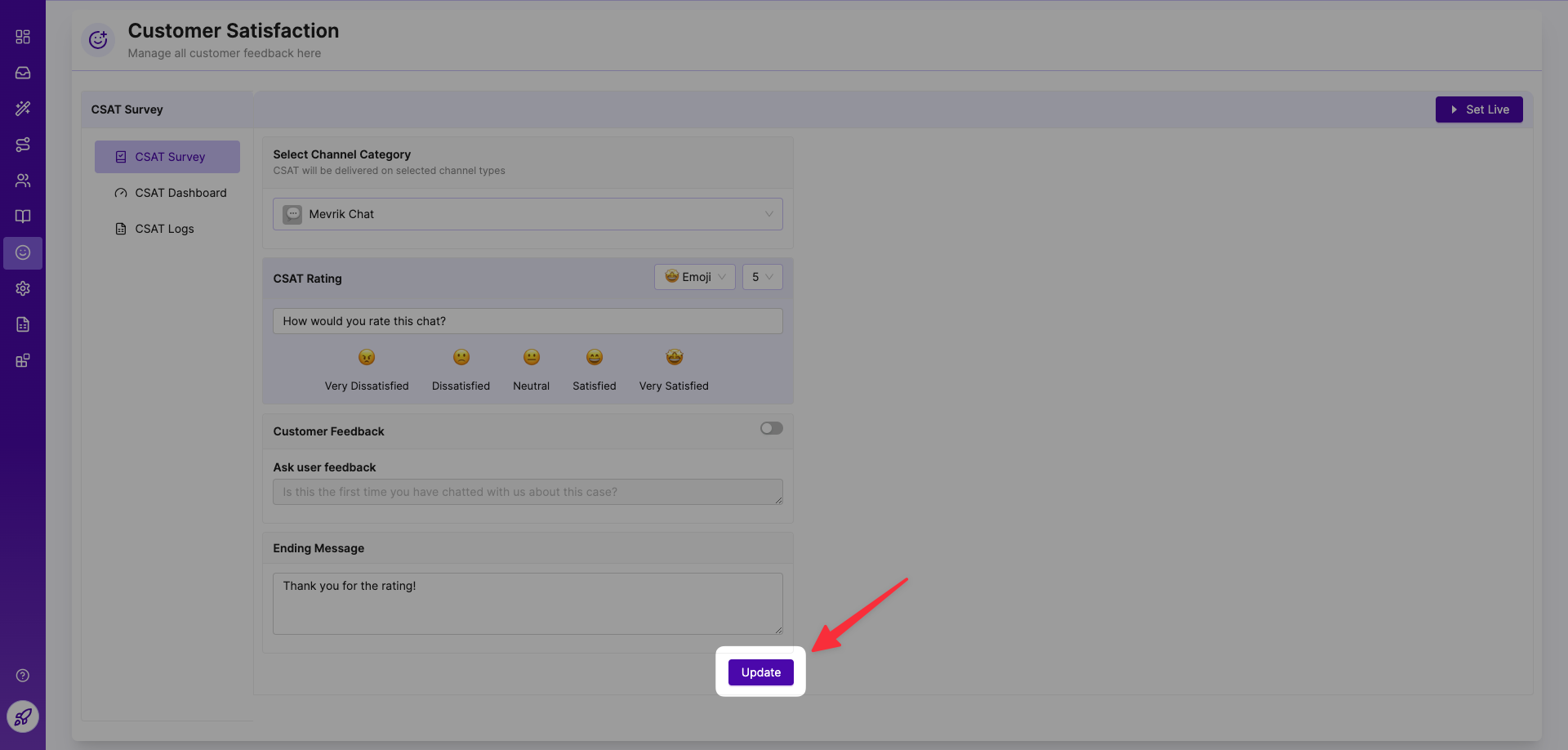
Step-6: Now, set your "CSAT" live by pressing the "Set Live" and "OK" button.
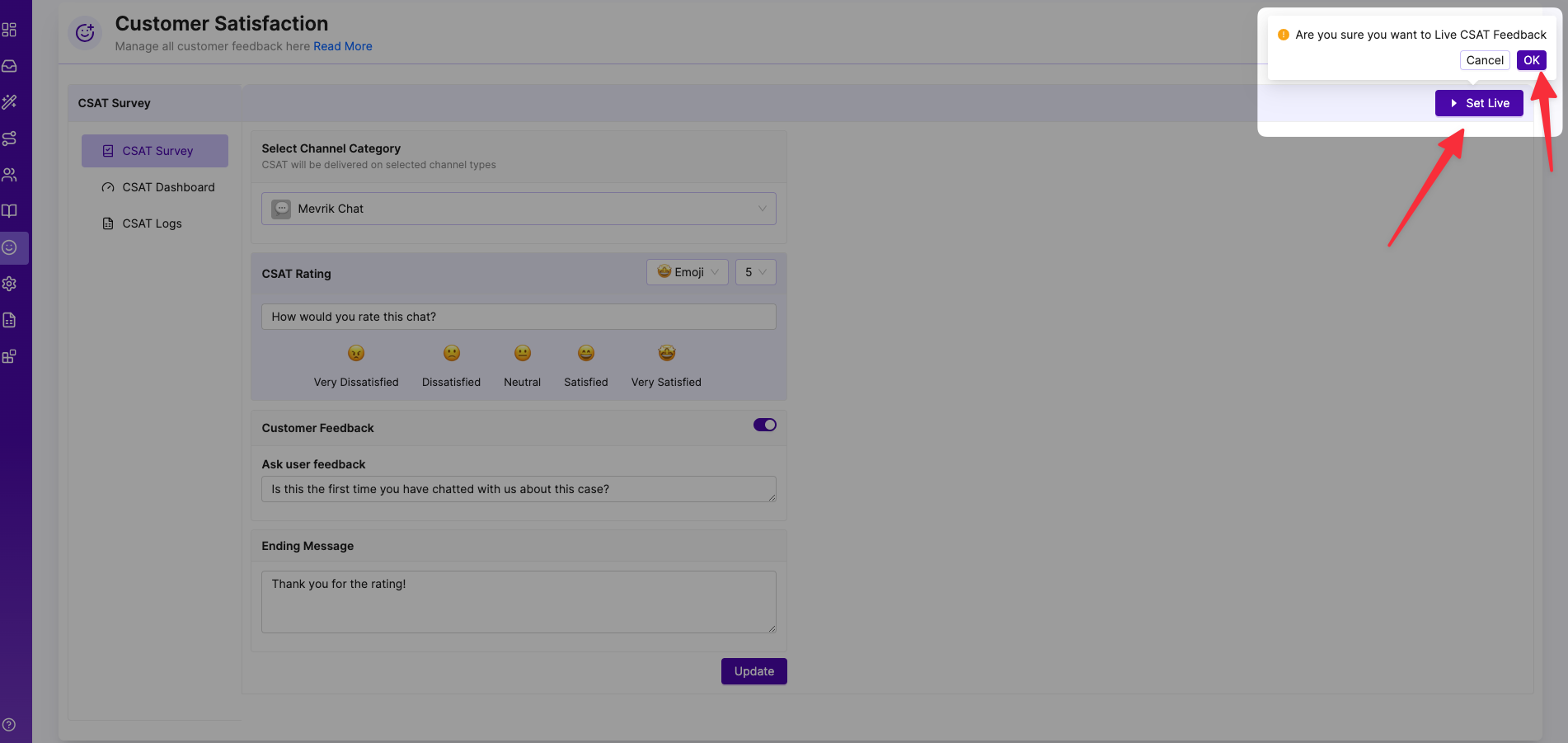
Thus, your CSAT profile has been enabled. Now, whenever a chat closes on a Mevrik chat channel, that customer will be sent this CSAT questionnaire.
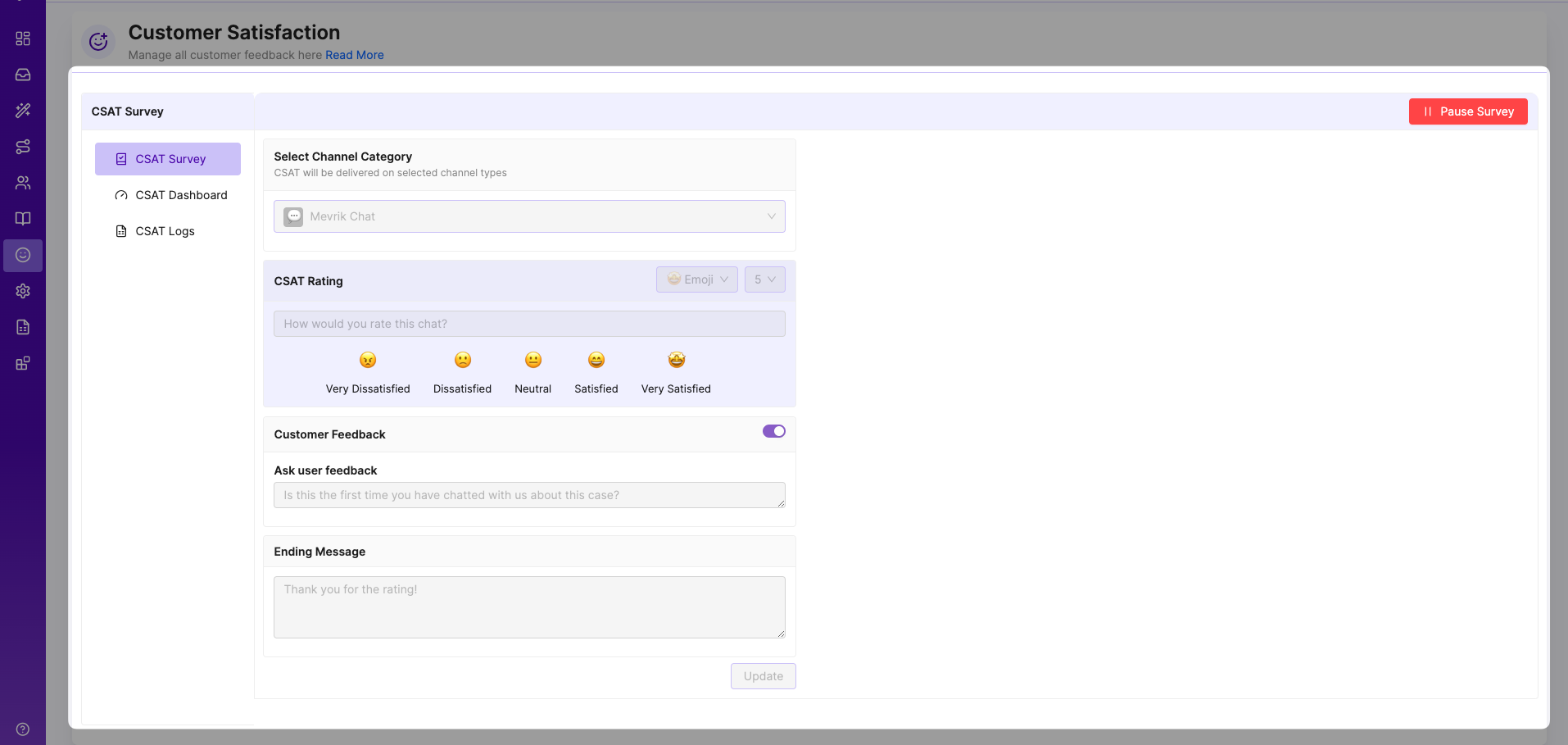
Step-7: If you want to disable your CSAT, press the "Pause Survey" and "OK" button.
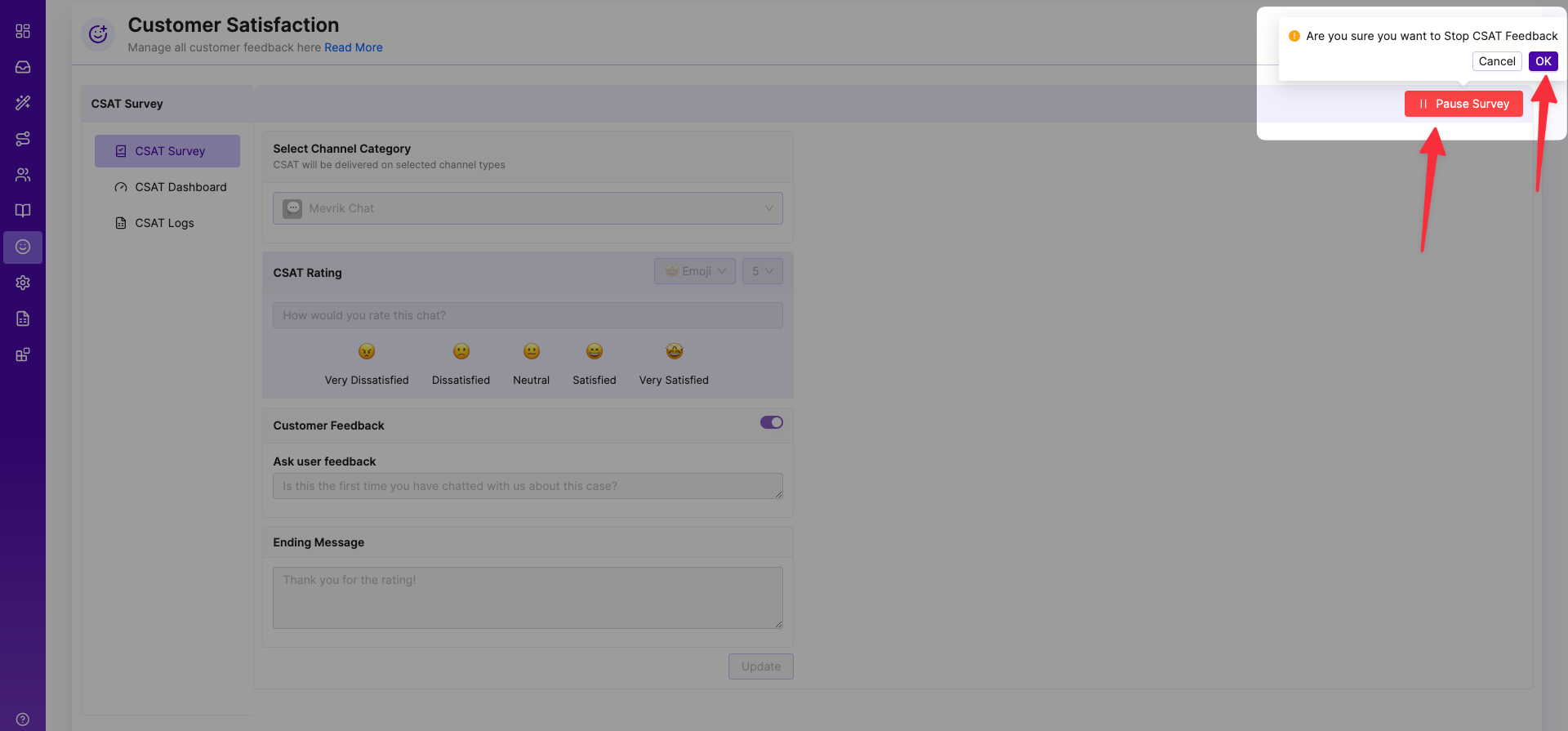
Step-8: This will happen when you give your chat live and after the conversation with the customer, the customer gives his feedback.
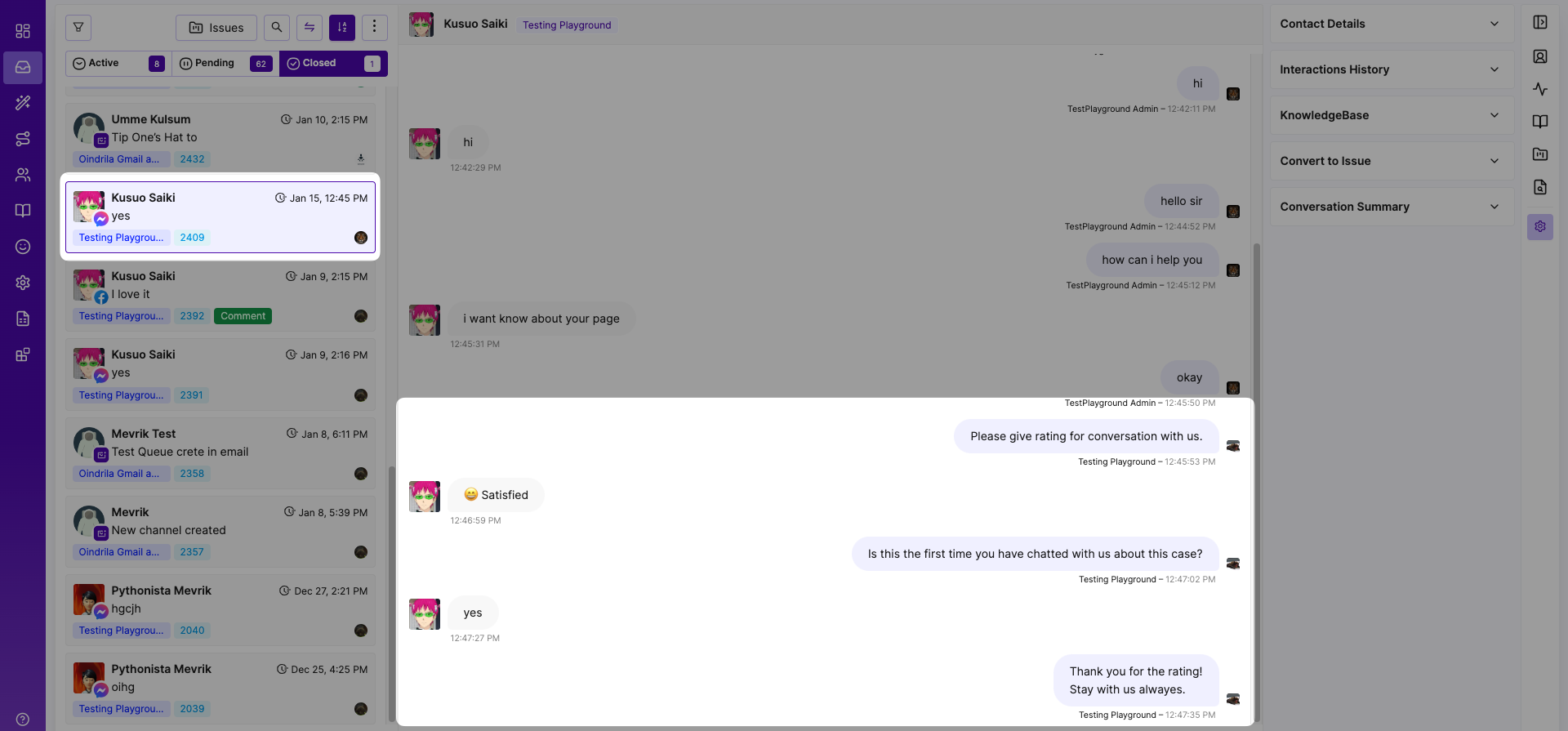
CSAT Logs:
All the records of the responses to your CSAT are listed in the "CSAT Logs" tab. You can filter this list based on different ratings, the statuses of your CSAT, your channels, and a specific date range.
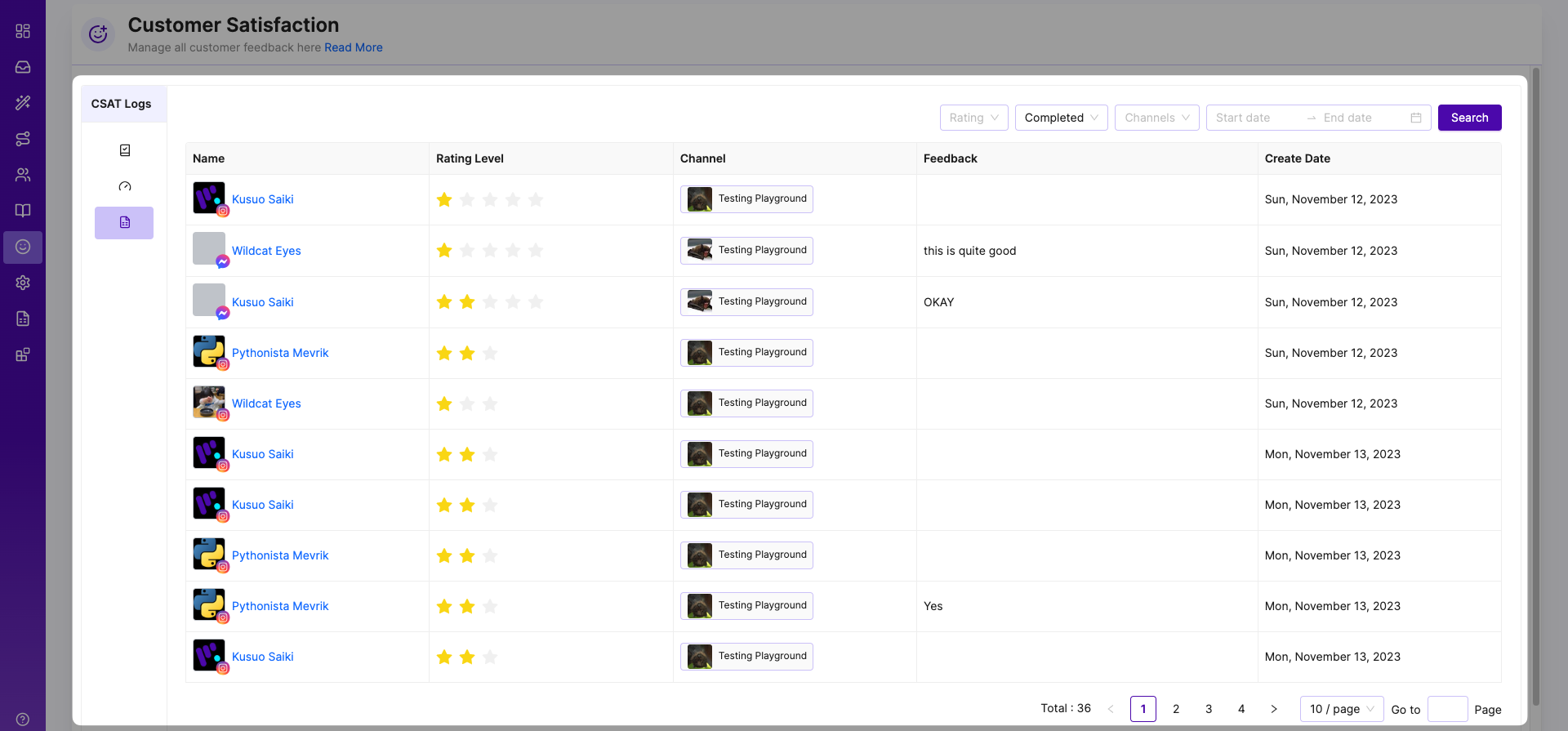
CSAT Dashboard
However, If you wish to change the rating scale once you have set it up the first time, your CSAT dashboard will only show the new rating scale value data. Although, previous data can also be seen, the description of which you can find in the CSAT dashboard part of this manual.
The CSAT Dashboard shows the analytical and statistical representations of CSAT responses. This data is shown for a specific date range that can be selected from the date picker. In case you have changed your rating scale on your CSAT profile at least once, you will see a list of profiles that will carry data for those specific profiles, which will then correspond to the Dashboard data to show likewise.
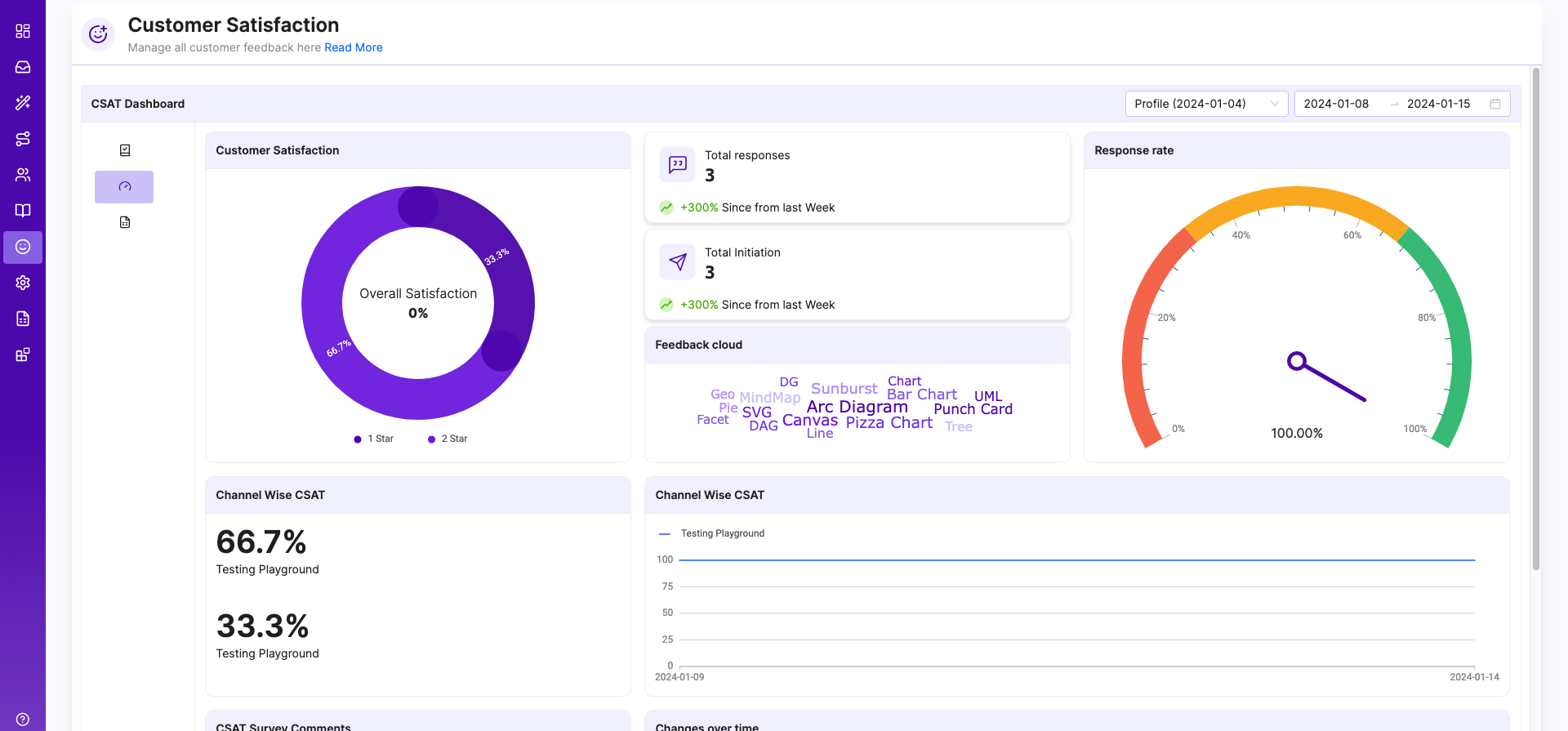

Customer Satisfaction
The customer satisfaction percentage is shown in a Donut Chart, where each level of rating holds a certain percentage, as well as the overall satisfaction percentage of the customers.
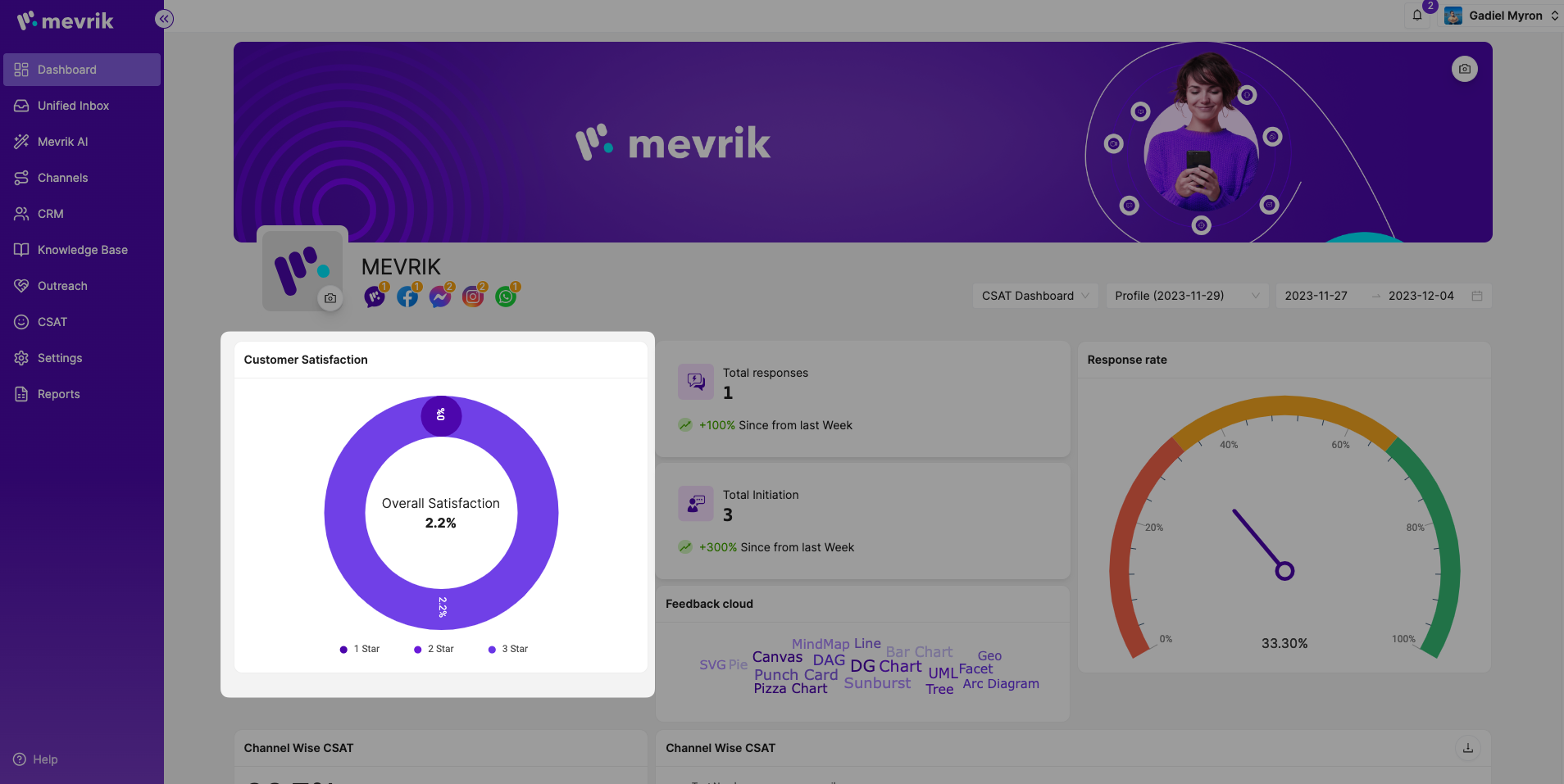
Total responses
The total number of customers who have responded to the CSAT questions. It also shows the percentage of responses that increased or decreased in the last week.
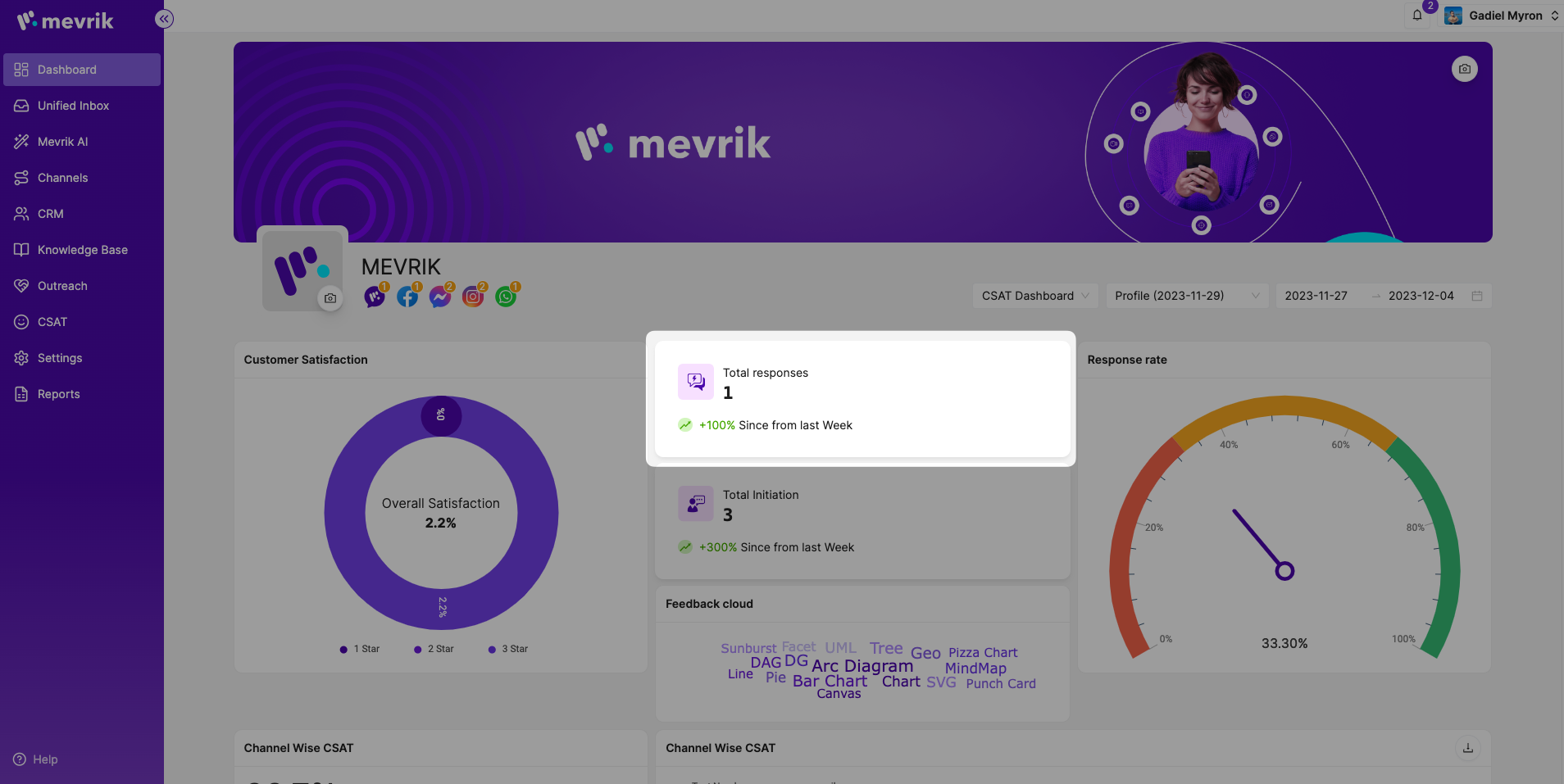
Total Initiation
The total number of CSAT initiations. It also shows the percentage of initiations that increased or decreased in the last week.
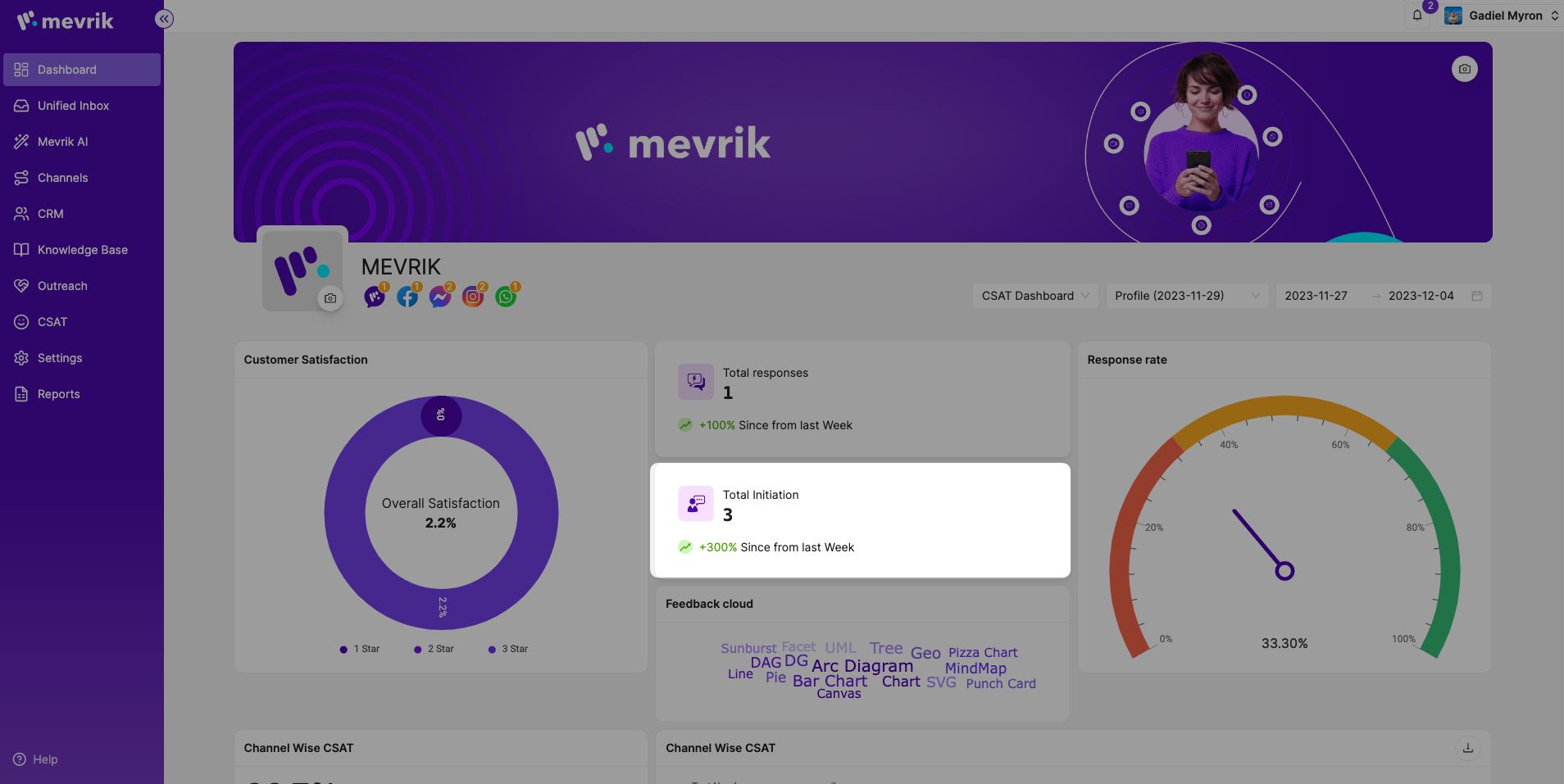
Response rate
The percentage of CSAT responses received for the number of initiations.
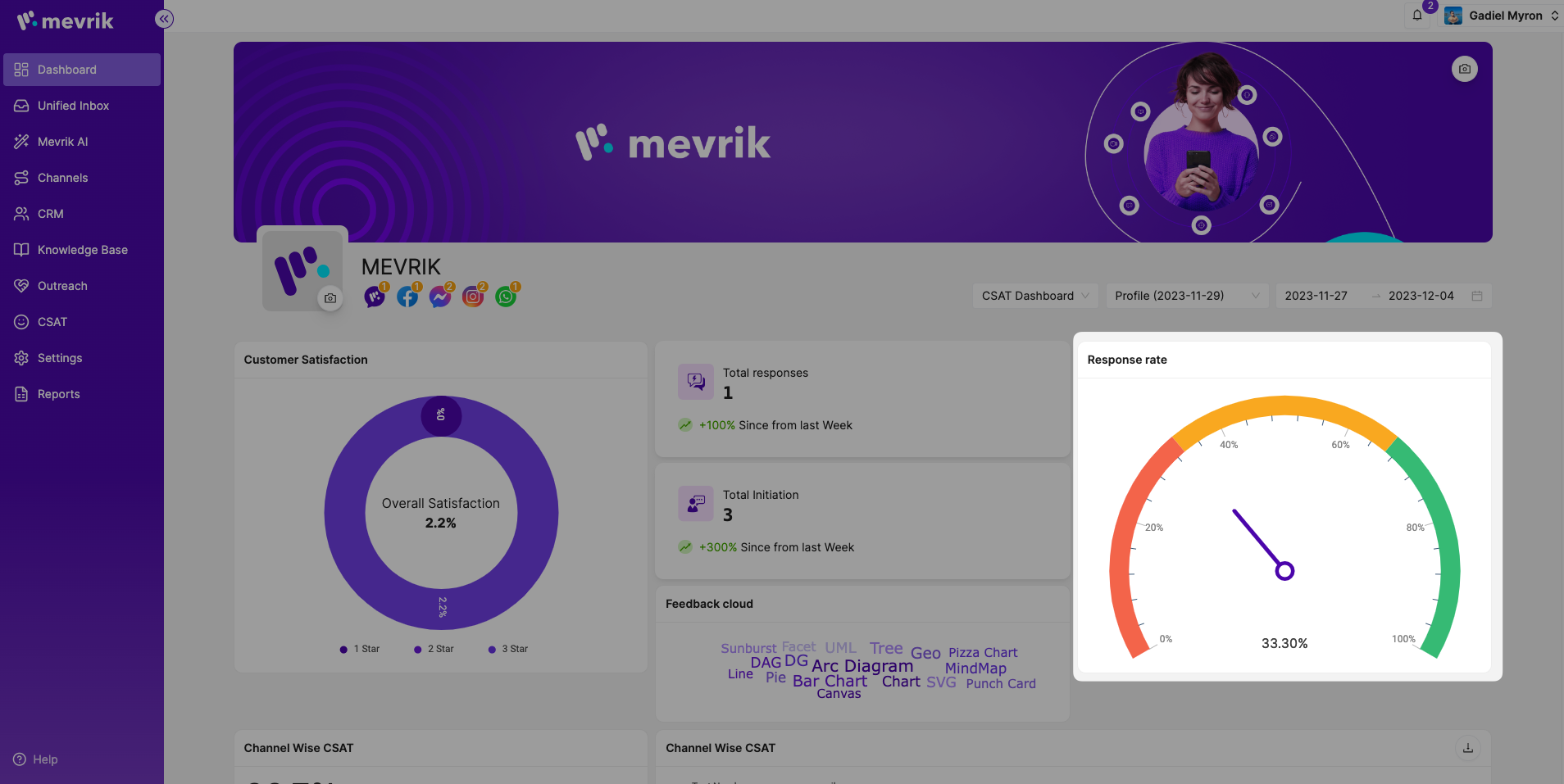
Feedback Cloud
The list of words that most frequently appeared in the feedback responses.
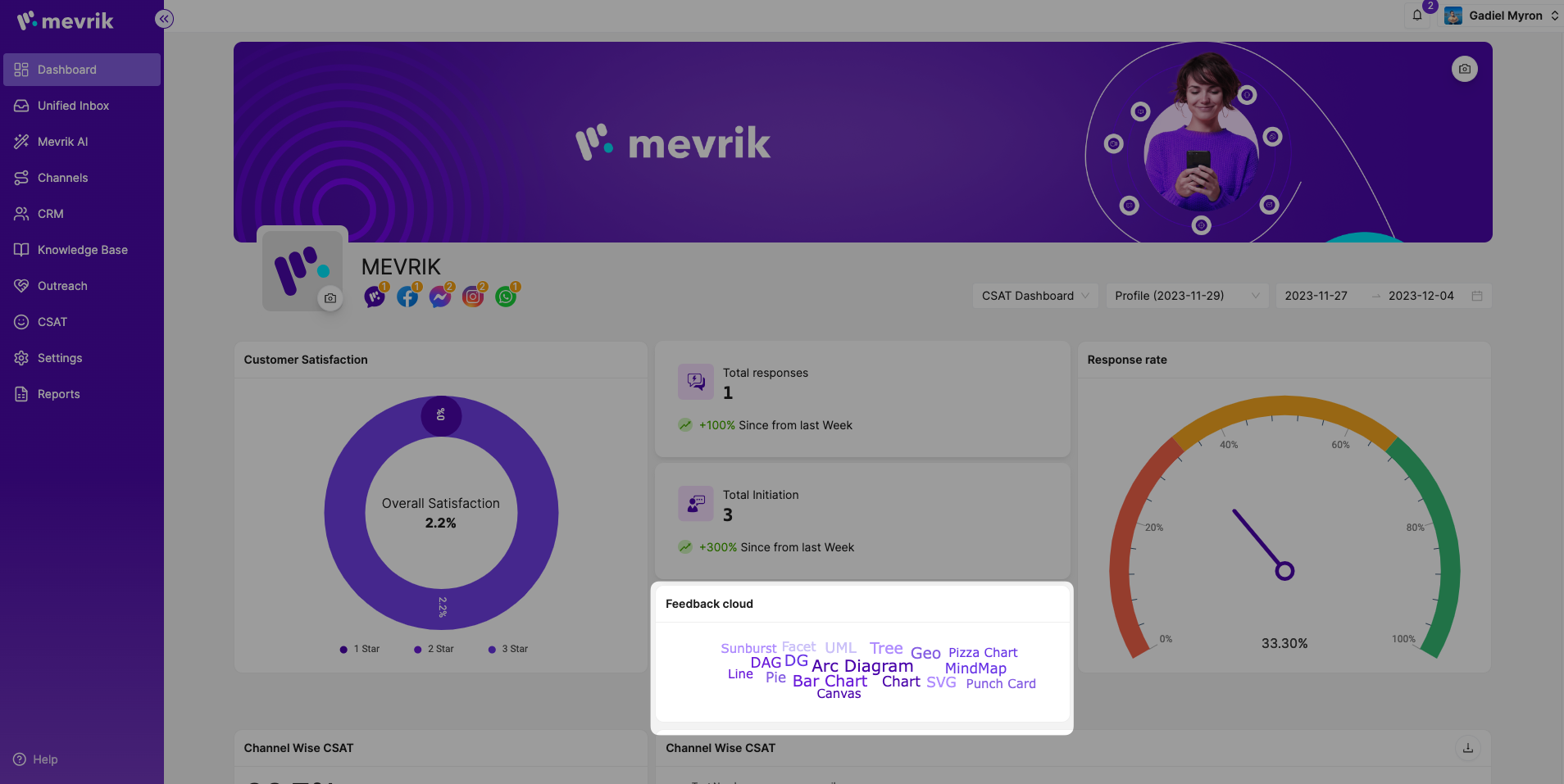
Channel Wise CSAT
The percentage of CSAT responses received for each channel. It is also represented graphically.

CSAT Survey Comments
The latest ratings and responses from customers.
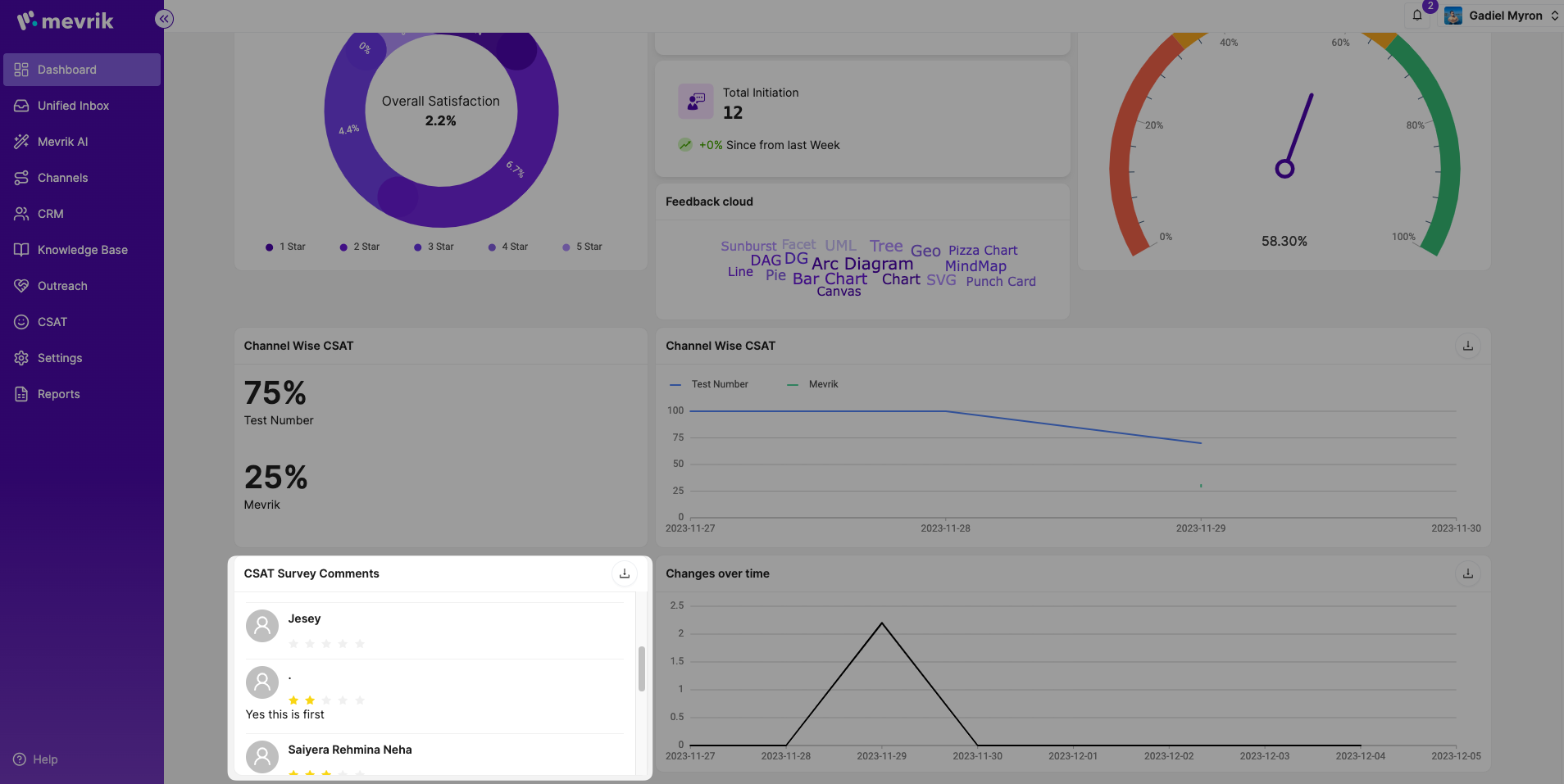
Changes over time
The change of the satisfaction score over time.