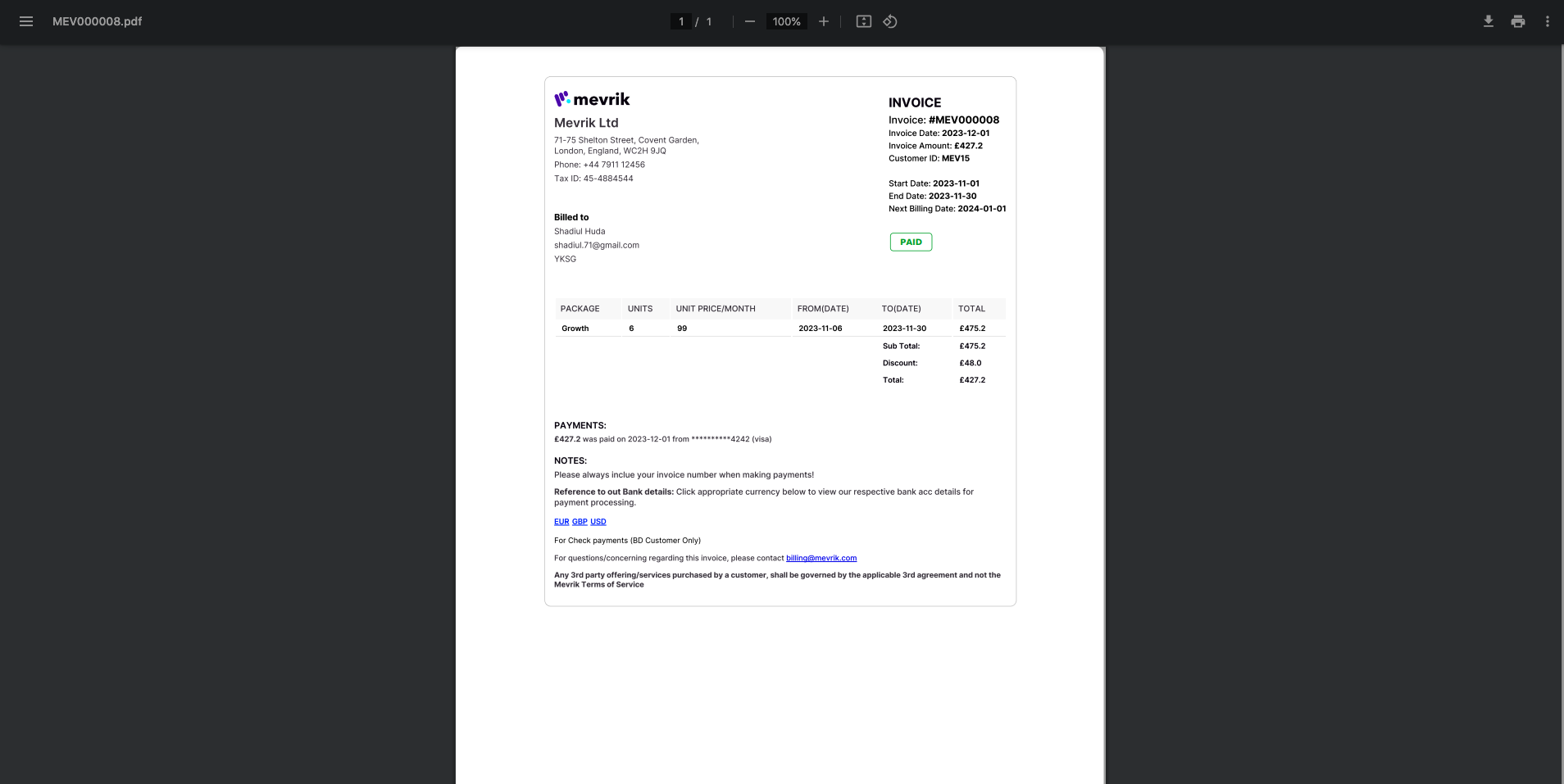Overview
When you first log in to your Mevrik account, you will be asked to select a billing plan. To select the plan go to the "Explore Plans" tab or use the "Explore Plans" button. You will be presented with the billing plans we have to offer.
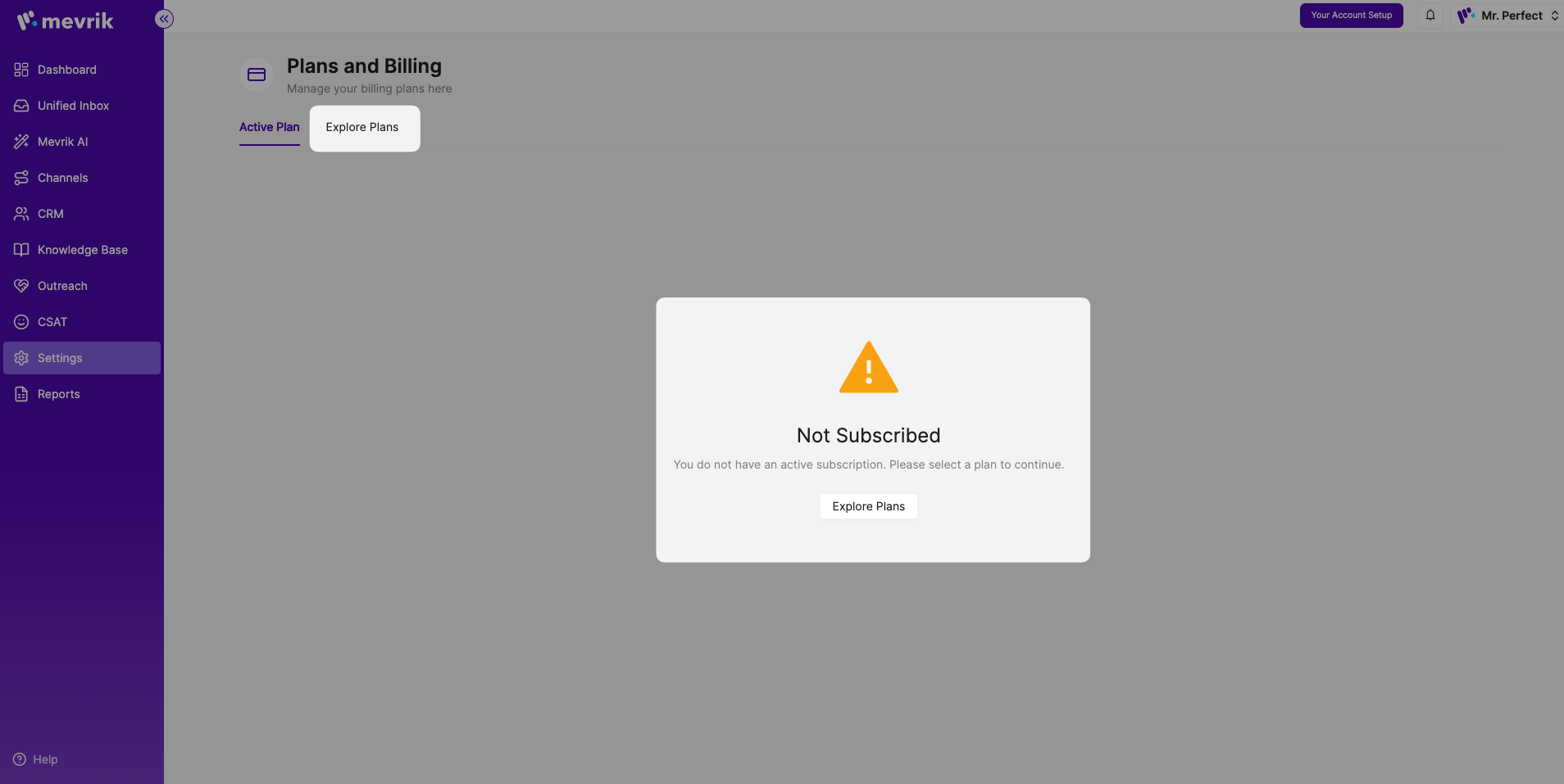
On the "Explore plans" page you have the option to choose from "Monthly" and "Yearly" packages. You can start a free trial that would last 14 days using the "Start Free Trial" button, or, buy a package instantly using the "Buy Now" button.
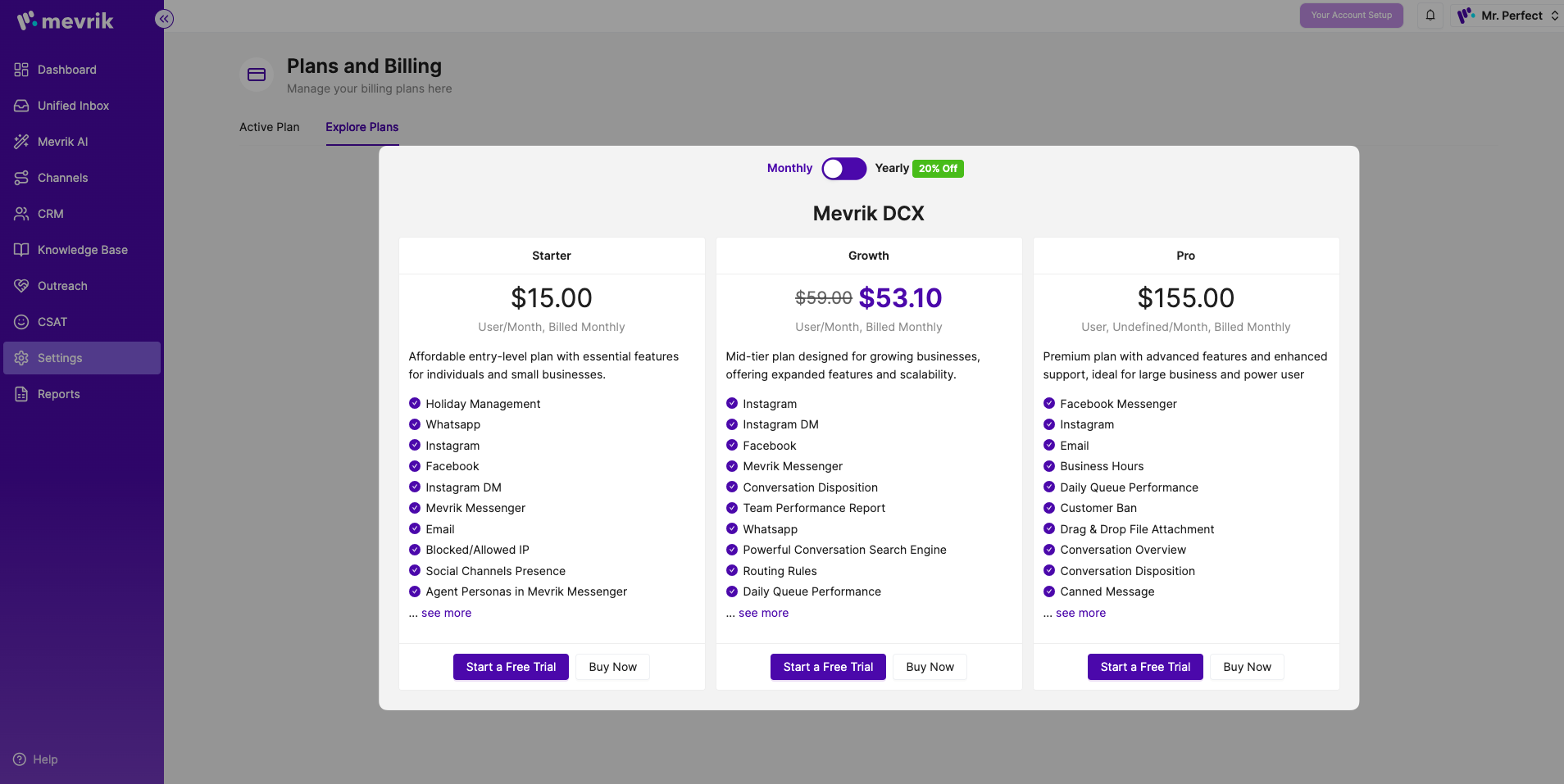
When you start a free trial, you will be redirected to the page shown below.
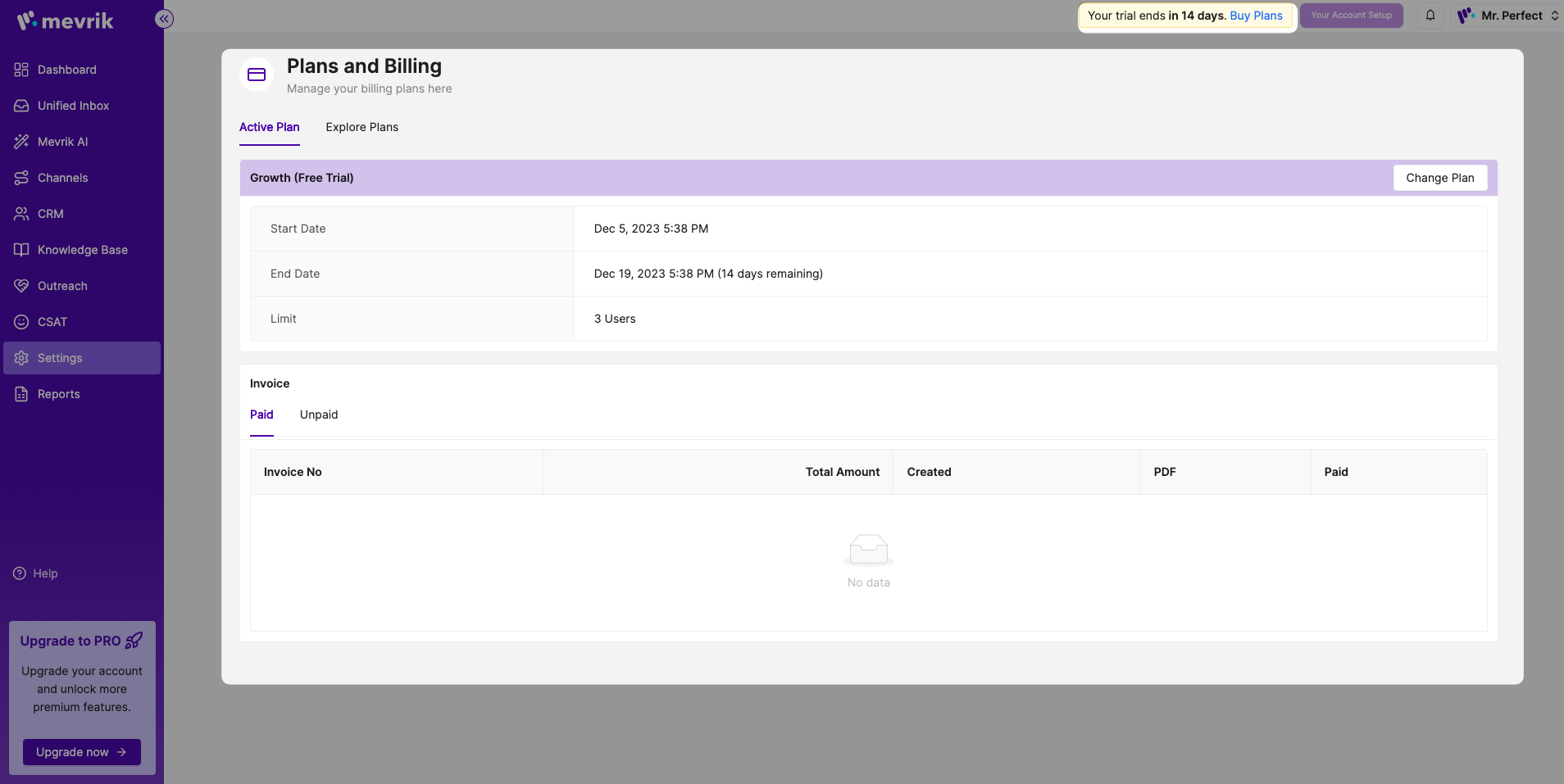
If you, instead, choose to buy a plan right away, you will be shown your billing summary. If you have a promo code that you want to apply to get a discount on your bill, enter it in the promo code text box, and press "Apply". Either way press "Next".
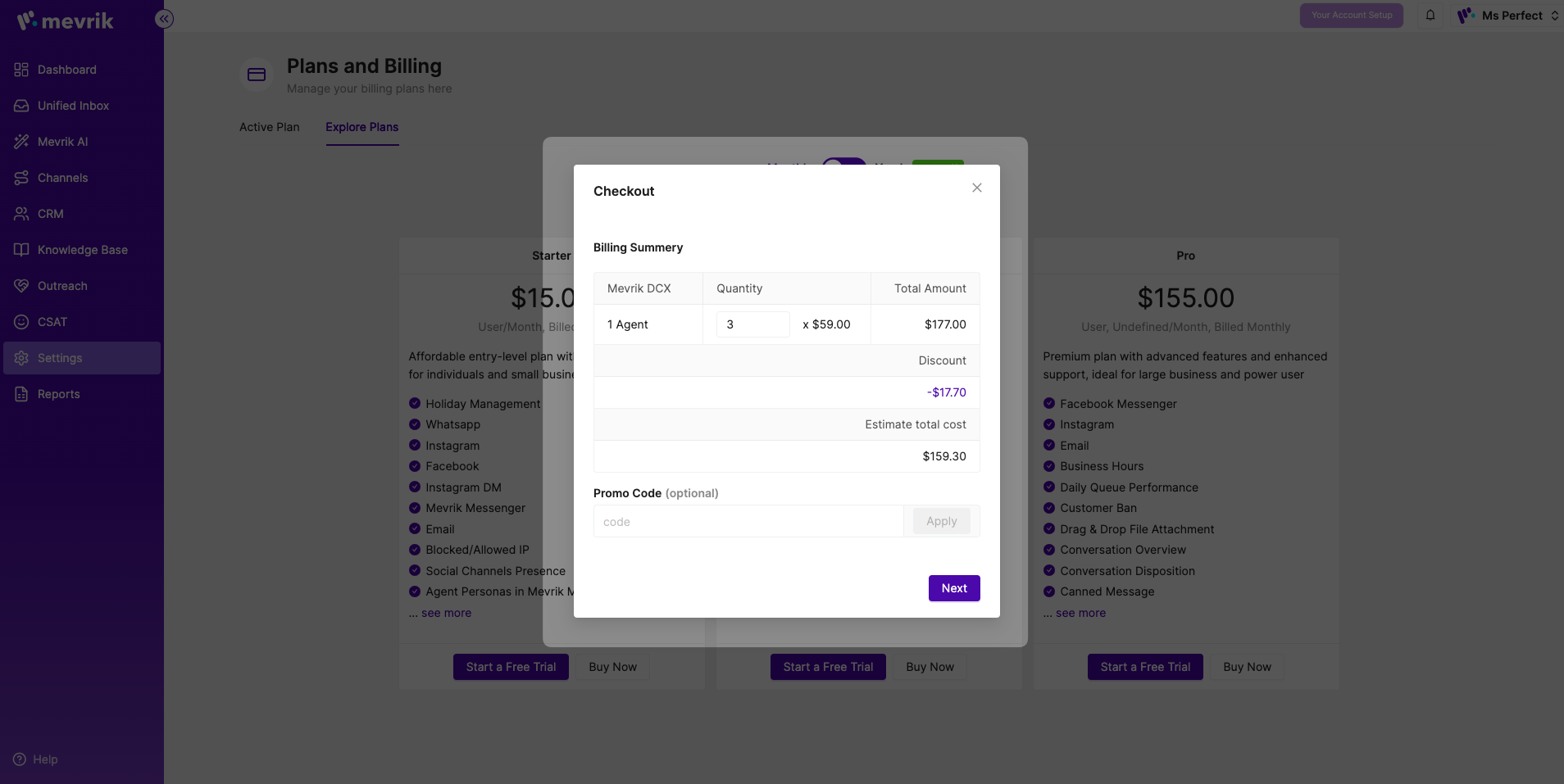
Input your billing details in the form and press the "Subscribe" button. Now, you have successfully bought a package and can now use your Mevrik account.
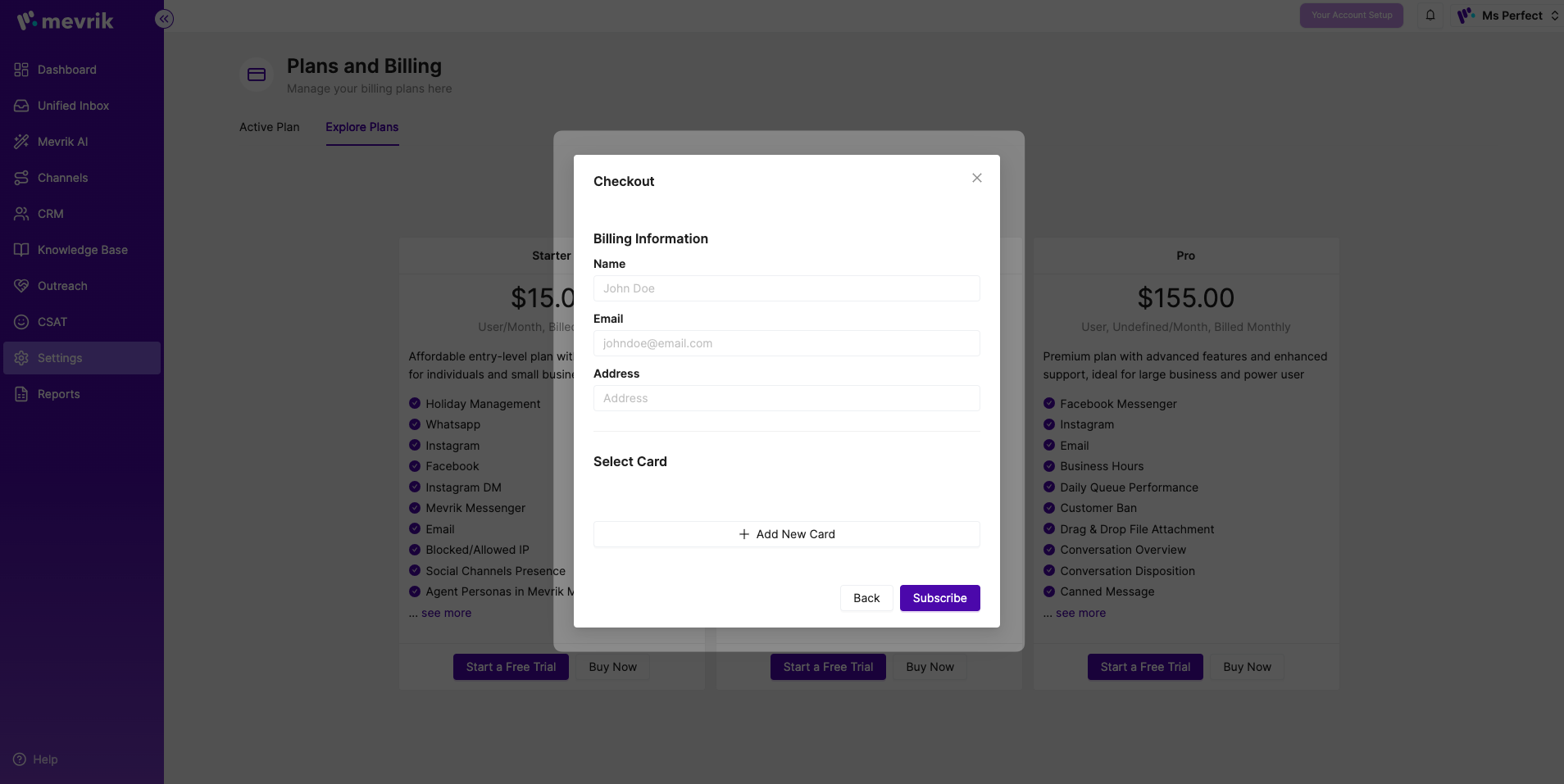
If you want to change your billing package then press the "Change Plan" button on the "Active Plan" page.
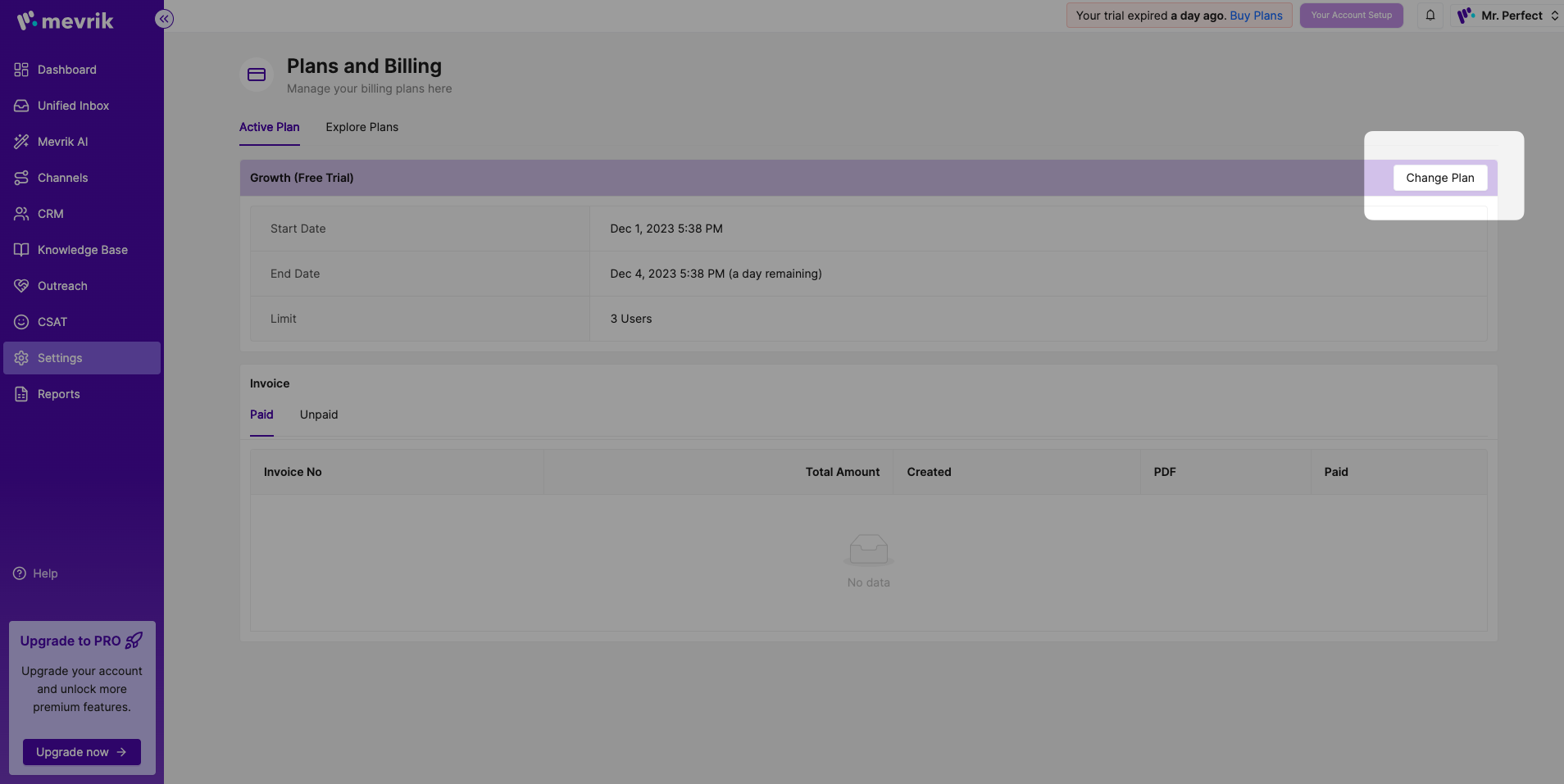
You will be redirected to the “Explore Plans” page. Select the package you want to add for payment.
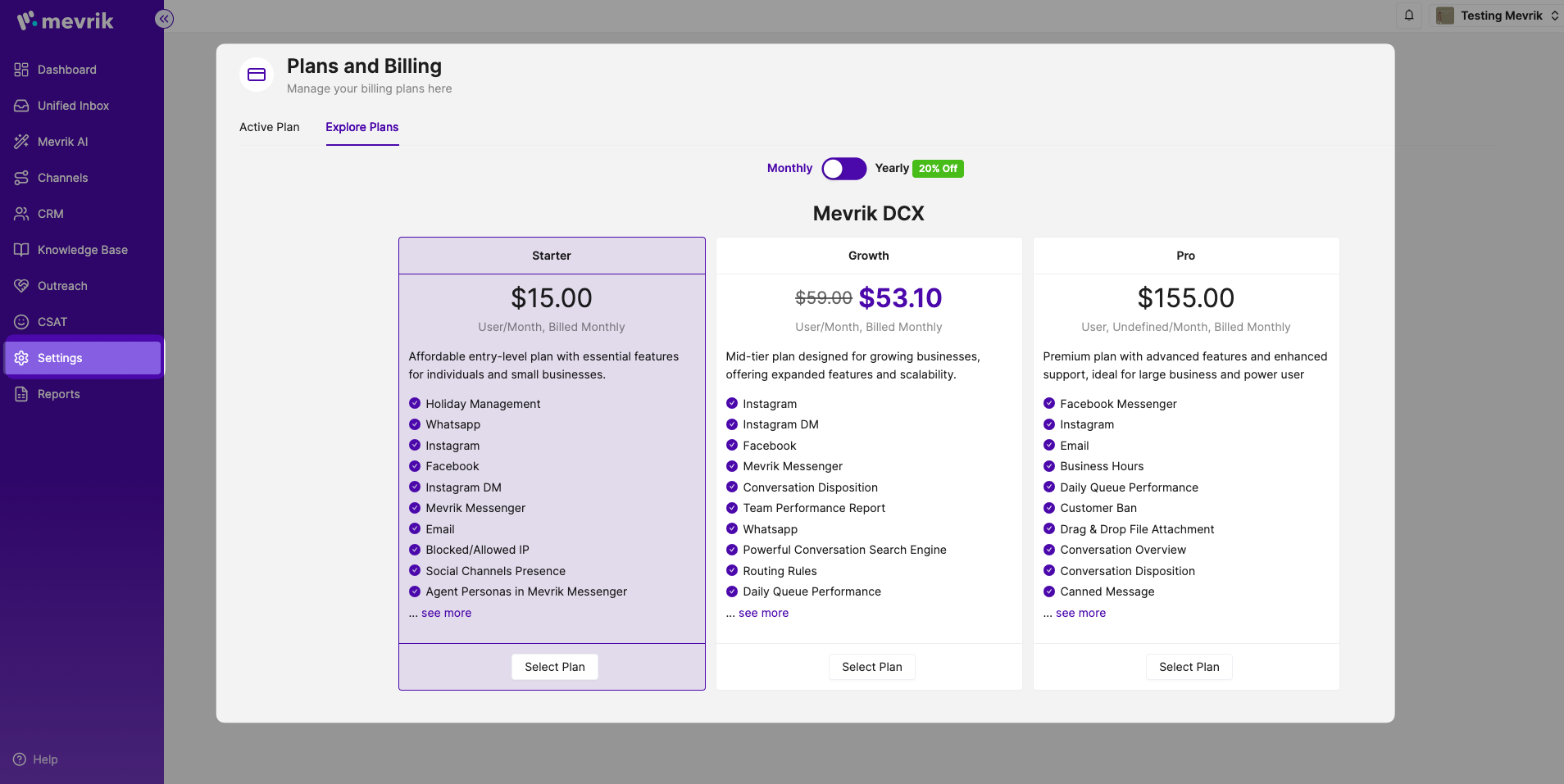
Click on the “Select Plan” button for your needed packages. Clicking the Select "Plan Button" will show the "Checkout" form.
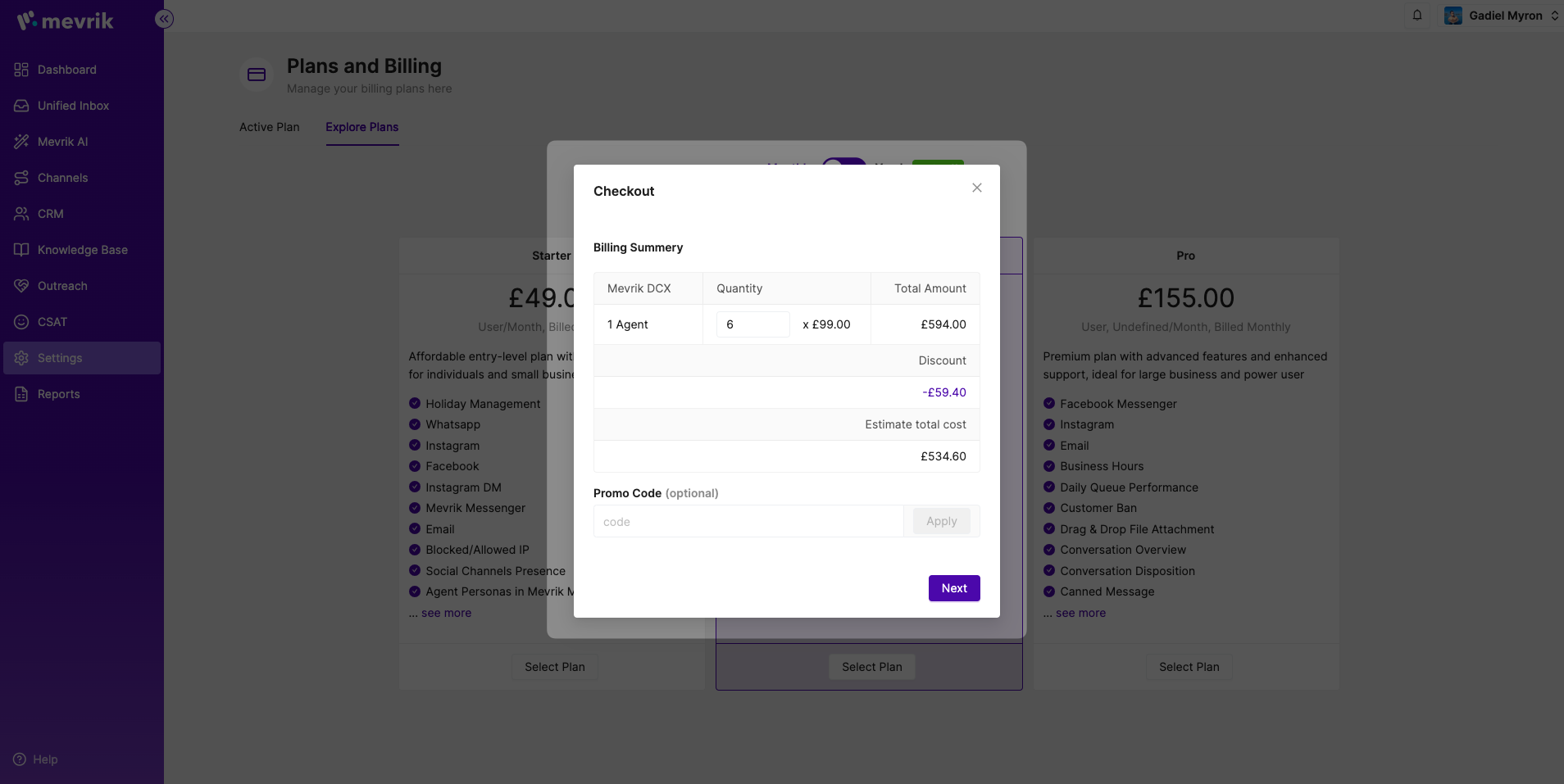
If you have any "Promo Code" then enter the promo code and click on the "Apply" button. Once the promo code is added, click on the "Next" button. If you want to remove the promo code, the "Remove" option is also available in this form.
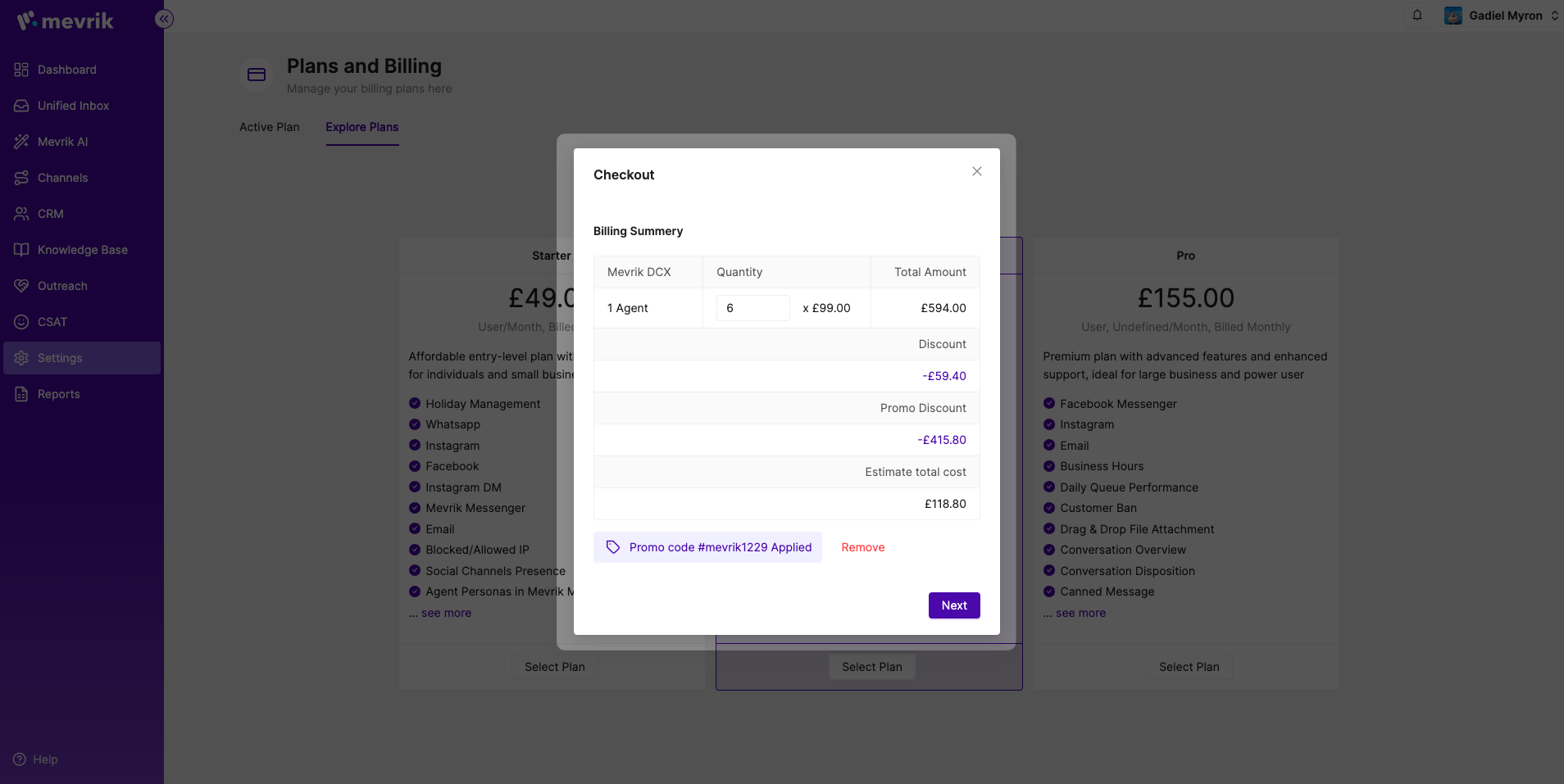
After clicking on the "Next" button, the "Billing Information" form will open and you will give your required information.
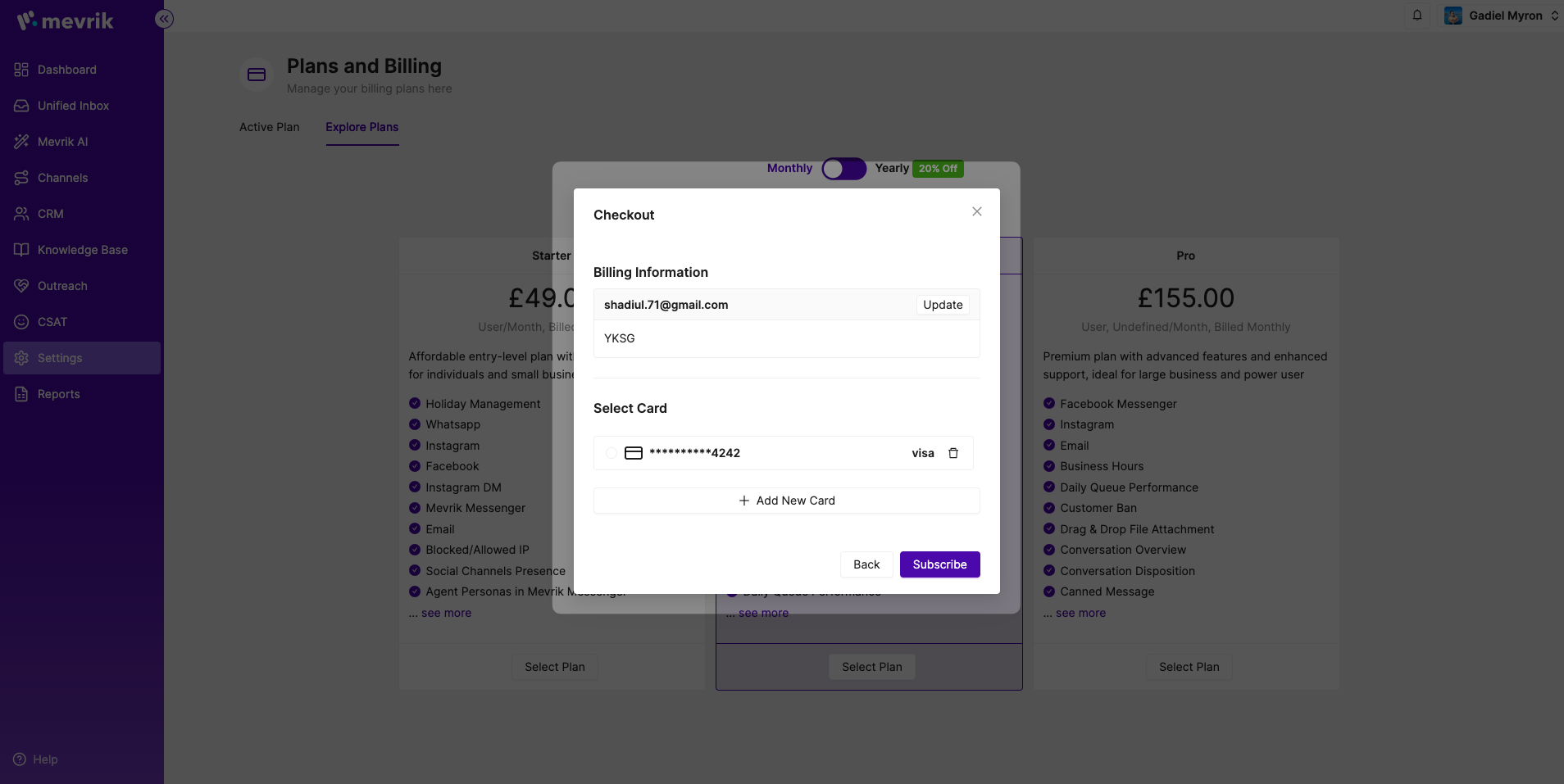
If you want, you can update your information in the "Billing Information" form, the form has an "Update" option.

If you want, you can add a new card by clicking the "Add New Card" button. Clicking on the "Add New Card" option will open a form named "Add New Card". Click the "Submit" button after you have filled the form with all the required information.
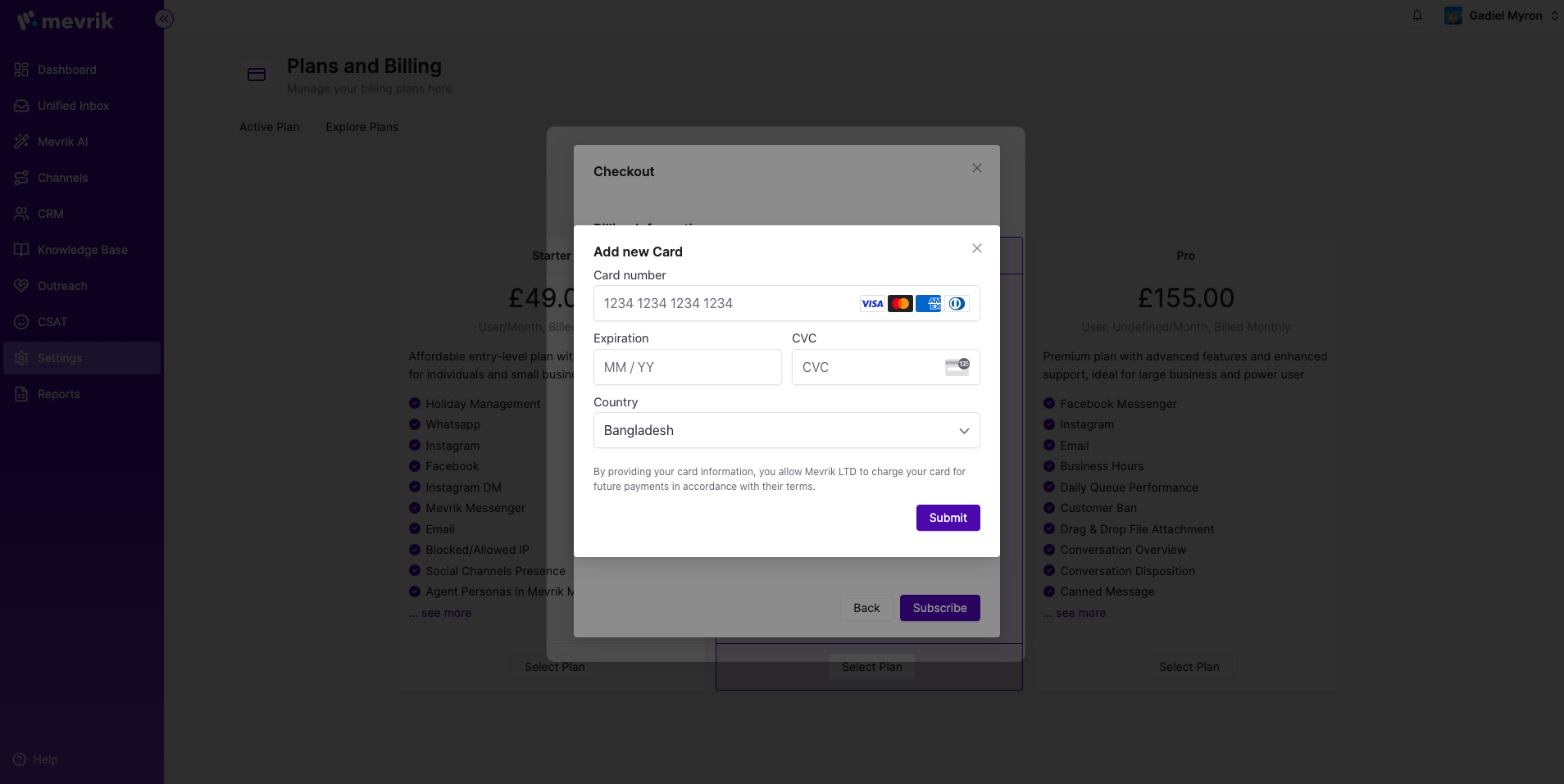
On the "Active Plan" page, you can see all the paid and unpaid invoices listed, that have been generated for your account.
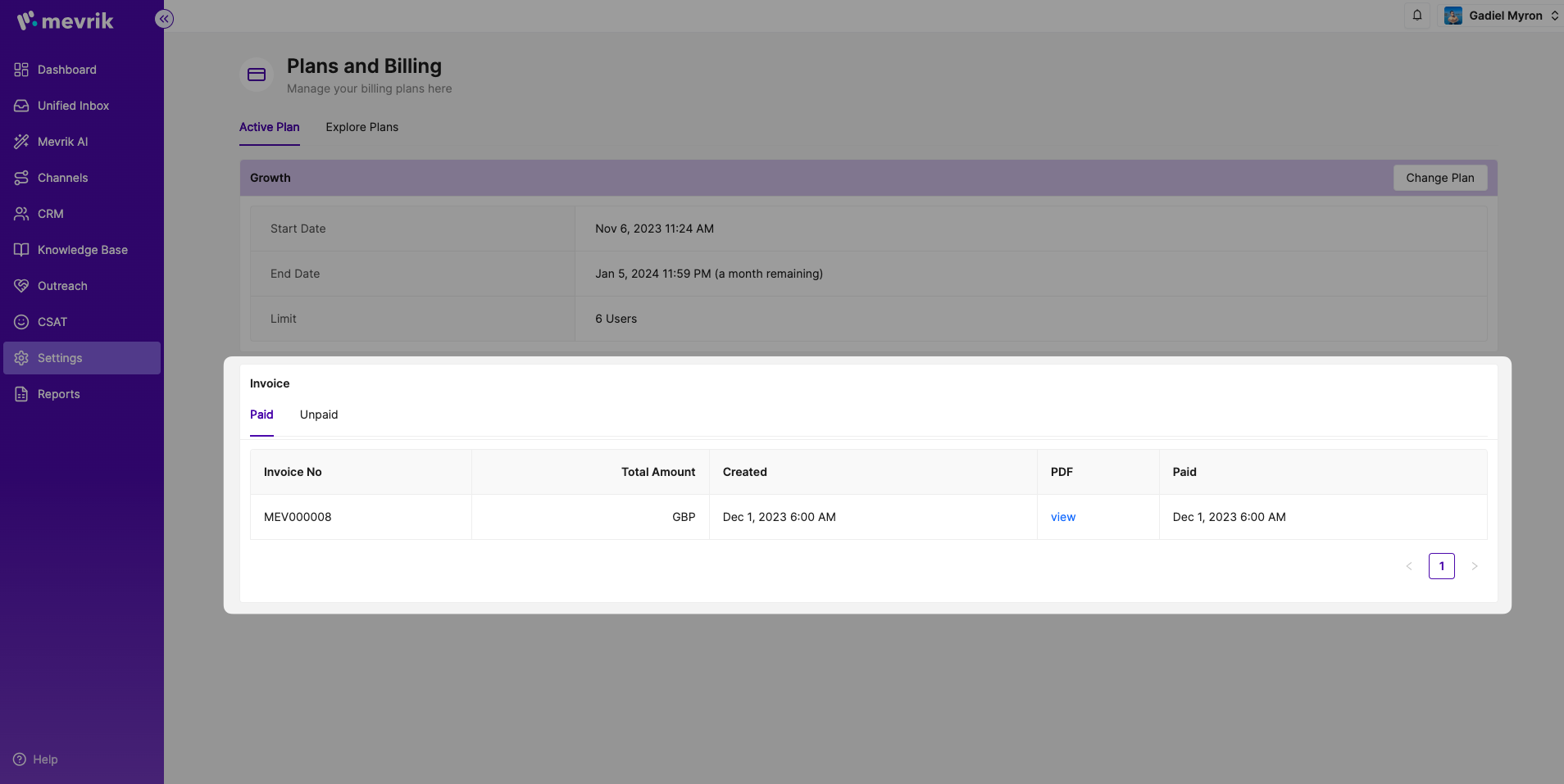
If you want to view one of them, press on "View" and a PDF of the invoice will open on a new tab as shown below.